قالب های فارسی وردپرس 3
این وبلاگ جهت دسترسی آسان شما عزیزان به قالب های برتر وردپرس به صورت فارسی تدوین و راه اندازی شده است.قالب های فارسی وردپرس 3
این وبلاگ جهت دسترسی آسان شما عزیزان به قالب های برتر وردپرس به صورت فارسی تدوین و راه اندازی شده است.چگونه پسورد یک فایل pdf را حذف کنیم؟
برخی از فایلهای PDF دارای رمز عبور هستند و لازم است تا شما هر زمان که میخواهید از این قبیل فایلها استفاده کنید، رمز عبور مربوط به آن را وارد کرده تا بتوانید محتویات آن را مشاهده کنید. اگر از امنیت مکانی که فایلهای خود را در آن نگه میدارید اطمینان دارید میتوانید، برای راحتی بیشتر، پسورد فایل مورد نظر را حذف کنید.
در این مقاله به بررسی دو روش برای انجام این کار میپردازیم؛ راحتترین روشی که در اکثر سیستمعاملها نیز قابل استفاده است، به کارگیری اپلیکیشنهایی است که در حال حاضر در اختیار دارید و روش دوم، استفاده از نرم افزار Adobe Acrobat است. هر دو روش زمانی عملی خواهد بود که رمز عبور فایل PDF مورد نظر را در اختیار داشته باشید، در غیر این صورت روش سادهای برای انجام این کار وجود ندارد و حذف این قیبل پسوردها نیازمند مراحل پیچدهای خواهد بود.
راحتترین روش: چاپ PDF
این روش شاید کمی احمقانه به نظر برسد، اما به راحتی میتوانید با اجرای فایل PDF و چاپ آن در یک فایل PDF جدید، رمز مربوط به آن را حذف کنید. سیستم دو نسخه کپی از فایل مورد نظر ایجاد میکنید در حالی که کپی ایجاد شده فاقد رمز عبور است.
از این روش تنها در مواردی میتوان استفاده کرد که فایل دارای هیچگونه محدودیتی برای چاپ نباشد. با این حال، بسیاری از فایلهای PDF دارای رمز را میتوان پس از وارد کردن رمزعبور بدون هیچ محدودیتی چاپ کرد.
چند روش برای انجام این کار وجود دارد. اگر از مرورگر کروم روی سیستم عامل ویندوز، macOS، لینوکس یا سیستم عامل کروم استفاده میکنید، میتوانید با استفاده از مرورگر خود این کار را انجام دهید. ابتدا، فایل pdf مورد نظر را اجرا کرده و پسورد مربوط به آن را وارد کنید و پس از اجرای شدن فایل، روی دکمهی “Print” موجود در نوار ابزار کلیک کنید.
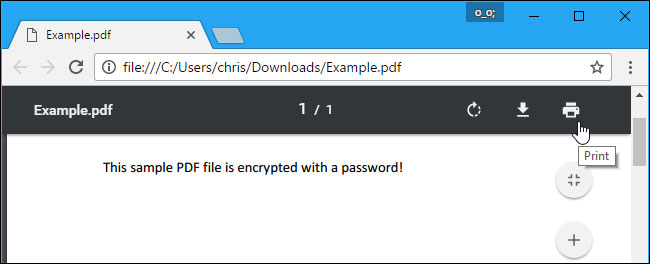
کلید “Change” را که زیر قسمت مربوط به Destination قرار دارد، انتخاب کرده و “Save as PDF” را بزنید. با انتخاب دکمهی “Save” میتوانید نام و مکان جدیدی برای فایل PDF جدید خود انتخاب کنید. فایل جدید شامل همان محتویاتی است که در فایل اصلی نیز وجود داشته، با این تفاوت که این فایل دارای کلمهی عبور نیست.
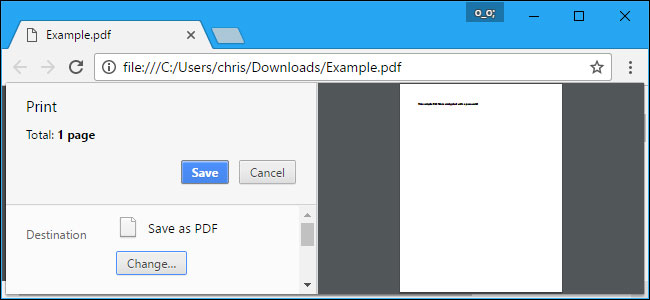
از این روش میتوان در مرورگر کروم و روی هر سیستمعاملی استفاده کرد، اما میتوانید این ترفند را با استفاده از سایر اپلیکیشنها و PDF printerها نیز به کار ببرید. مثلا سیستم عامل ویندوز ۱۰ دارای یک PDF printer است که شما با استفاده از آن، در مرورگر مایکروسافت اج یا هر برنامهای که قادر به اجرای فایلهای pdf در ویندوز باشید، میتوانید از این روش استفاده کنید.
به عنوان مثال، یک فایل پی دی اف رمزگذاری شده را در مرورگر Microsoft Edge اجرا کرده و رمز عبور آن را وارد کنید. روی دکمهی “Print” در نوار ابزار کلیک کنید.
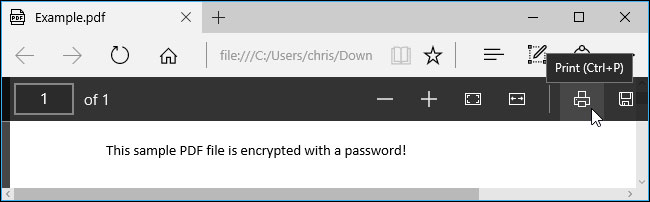
گزینهی “Microsoft Print to PDF” و سپس “Print” را انتخاب کنید. با این کار از شما درخواست میشود تا نام و مکان ذخیرهسازی فایل pdf جدید را مشخص کنید.
میتوانید این ترفند را در Windows 10 و هر برنامهای که قادر به اجرای فایلهای pdf است، اجرا کنید. تنها کافی است پرینتر “Microsoft Print to PDF” را انتخاب کنید. در نسخههای قدیمیتر ویندوز، باید پرینتر third-party PDF را قبل از اجرای این روش، نصب کنید (یا از Chrome استفاده کنید.)
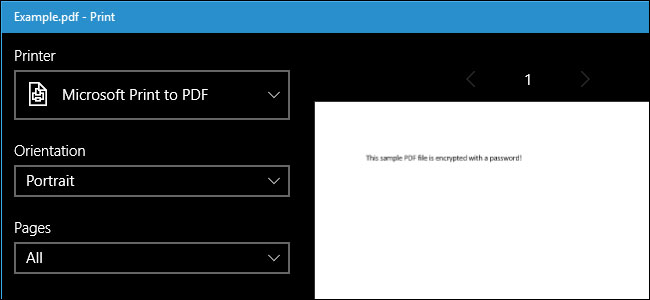
از این روش میتوانید در سیستمعاملهای دیگر نیز استفاده کنید. مثلا در سیستمعامل مک میتوان این کار را با استفاده از Preview یا هر نرمافزار pdfخوان دیگر انجام داده و از ویژگی PDF printing موجود در آن استفاده کرد.
ابتدا فایل را در Preview باز کرده و رمز مربوط به سند را وارد کنید. برای باز کردن پنجرهی پرینت، روی File و سپس Print کلیک کنید.
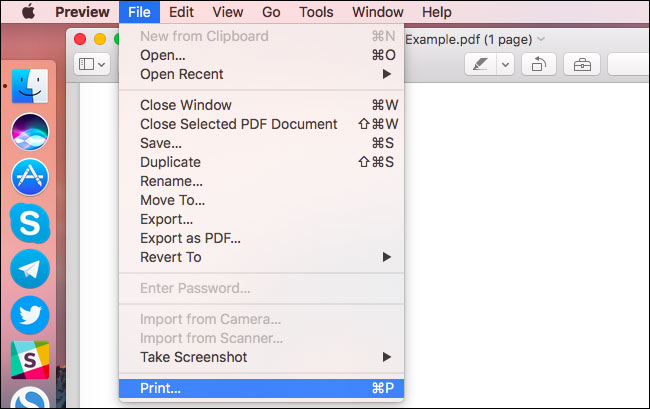
در منوی باز شده، روی دکمهی “PDF” که در انتهای کادر باز شده قرار دارد، کلیک کرده و “Save as PDF” را انتخاب و برای آن، نام و مکان ذخیرهسازی جدیدی انتخاب کنید. Pdf جدید دارای محتوای مشابه با فایل اصلی خواهد بود با این تفاوت که فایل جدید فاقد کلمهی عبور است.
فعال سازی Night Light در ویندوز 10
دیگر وقت آن رسیده است که تمامی نرمافزارهای جانبی فیلتر کردن نور آبی مضر صفحه نمایش را عزل کنید. بهروزرسانی Creators ویندوز 10 دارای قابلیت جدیدی برای فیلتر کردن نور آبی انواع صفحه نمایش است. ویژگی یادشده تحت عنوان روشنایی شب (Night Light)، شبهنگام نمایشگر را به استفاده از رنگهای گرمتر سوق میدهد تا به خواب شبانهی هرچه بهتر کاربر کمک کند و خستگی چشم را کاهش دهد. قابلیت روشنایی شب دقیقا مانند قابلیت Night Shift موجود در آیفون و رایانهی مک اپل، Night Mode سیستم عامل اندروید، Blue Shade تبلتهای Fire آمازون و نرمافزار f.lux که آغازگر تمامی موارد یادشده بود، عمل میکند. زومیت را همراهی کنید.
صفحات نمایش نور روشن آبیرنگی ساتع میکنند که بسیار شبیه به نور خورشید است. این نور آبی ساعت داخلی بدن کاربر را فریب میدهد و مانع از ترشح ملاتونین در مغز میشود؛ در نتیجه باعث خوابآلودگی کاربر خواهد شد. قابلیت Night Light با تیره کردن و گرمتر کردن رنگها هنگام تاریکی شب، به خواب بهتر کاربر کمک میکند. مورد یادشده، نظریهای است که در برخی موارد از آن حمایت شده است؛ اما انجام تحقیقات بیشتری در مورد این موضوع قطعا مفید خواهد بود. گذشته از خواب بهتر و به گزارش بسیاری از کاربران، استفاده از رنگهای ملایمتر بهویژه در اتاقهای تاریک، قطعا مشاهدهی صفحه نمایش را برای چشمان راحتتر خواهد کرد.
فعال کردن Night Light
در صورت نصب بهروزرسانی Creators ویندوز ۱۰ روی رایانهی خود، برای یافتن قابلیت یادشده باید به مسیر Settings → System → Display مراجعه کنید. در اینجا میتوانید با قرار دادن دکمهی لغزندهی مربوطه در حالت On، روشنایی شب را فعال و با قرار دادن آن در حالت Off، این ویژگی را غیرفعال کنید.
اگر این قابلیت را در طول روشنایی روز فعال کنید، حالت Night Light بلافاصله تأثیری بر صفحه نمایش نخواهد گذاشت. در عوض، تا زمان غروب آفتاب در مکان فعلی شما، زمانی را تحت عبارت Off until خواهید دید. هنگام غروب و در زمان نشان دادهشده در پنجرهی زیر، سیستم عامل ویندوز ۱۰ بهطور خودکار فیلتر روشنایی شب را فعال خواهد کرد. همچنین، سیستم عامل بهطور خودکار این ویژگی را هنگام طلوع آفتاب غیرفعال خواهد کرد.
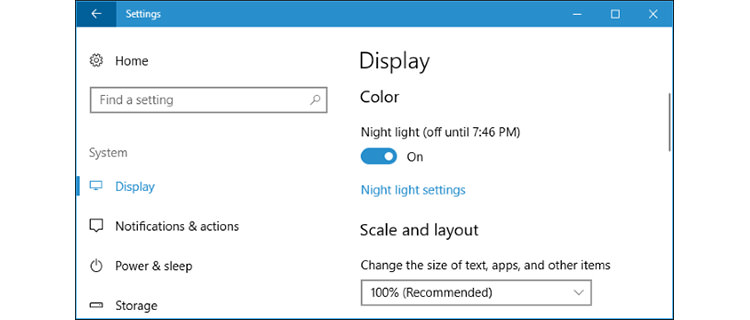
پیکربندی قابلیت روشنایی شب
فعال کردن ویژگی روشنایی شب در بخش یادشده فقط شروع کار بود. با کلیک روی لینک Night light settings موجود در زیر دکمهی لغزندهی مربوط به این ویژگی، میتوانید برای پیکربندی Night Light دستبهکار شوید. بدون در نظر گرفتن زمان روز و میزان روشنایی خارج از منزل، میتوان با کلیک روی دکمهی Turn On Now یا Turn Off Now فیلتر نور آبی را برای صفحه نمایش فعال و غیرفعال کرد. با استفاده از دکمهی Turn On Now میتوانید بدون اینکه منتظر غروب آفتاب بمانید، عملکرد حالت روشنایی شب را بهطور دقیق مشاهده کنید.
در صورت تمایل میتوانید با جابهجا کردن دکمهی لغزندهی Color temperature at night، رنگهای نمایش دادهشده در صفحه نمایش را گرمتر یا سردتر کنید. هنگام کشیدن کلید لغزنده به سمت چپ یا راست، بلافاصله میتوانید تفاوت رنگ اعمالشده را مشاهده کنید. در این بخش باید رنگی را که برای چشمانتان مناسب و راحت است، انتخاب کنید. با این حال، نزدیک بودن بیش از حد لغزنده به سمت راست باعث عدم تأثیرگذاری مناسب قابلیت روشنایی شب در ویندوز ۱۰ خواهد شد.

پس از فعال کردن این ویژگی، سیستم عامل ویندوز بهطور خودکار برنامه زمانبندی خاصی تنظیم میکند. فعال کردن حالت روشنایی شب از غروب تا طلوع آفتاب (Sunset to sunrise)، باعث تغییر دمای رنگ صفحه نمایش مطابق با حرکات خورشید در موقعیت جغرافیایی کاربر خواهد شد. بهرهمندی از این گزینه منوط به فعال بودن دسترسی به منطقهی زمانی و موقعیت جغرافیایی کاربر در سیستم عامل است. اگر دسترسی به این موقعیت را غیرفعال کرده باشید، قادر به فعال کردن گزینهی Sunset to sunrise نخواهید بود. در این صورت عبارت قرمزرنگ «Turn on Location services to Schedule night light at sunset» در بخش زیرین Schedule night light مشاهده خواهد شد که برای فعال کردن دسترسی به موقعیت مکانی باید روی لینک Location Settings کلیک کنید. در پنجرهی بازشده باید دکمهی Change موجود در بخش Location for this device is off را بفشارید و روی دکمهی لغزندهی مربوطه کلیک کنید تا در حالت On قرار بگیرد.

اگر تمایل به استفاده از گزینهی Sunset to sunrise ندارید، میتوانید برنامهی زمانی مورد نظر خود را بهطور دستی تنظیم کنید. شاید کاربری باشید که تا بعد از غروب آفتاب هم با رایانهی خود کار کنید و تمایلی به تغییر رنگ تا شب بعد نداشته باشید. برای این کار باید پس از کلیک روی دکمهی لغزندهی Schedule night light، عبارت Set hours را در حالت انتخاب قرار دهید. حالا میتوانید زمان فعال و غیرفعال شدن حالت روشنایی شب را تعیین کنید. به خاطر تأثیرگذاری ویژگی Night Light روی ظاهر نمایش رنگ در صفحه نمایش، نیازی به فعال کردن این ویژگی در زمان انجام کارهای حساس به رنگ مانند ویرایش تصاویر یا تدوین ویدیویی در شب، نیست. اما برای مثال در صورت مرور وب، تغییر رنگ اندک صفحه نمایش چندان مهم نخواهد بود.
سیستم عامل ویندوز ۱۰ برای راحتی کاربران، دکمهی اقدام سریع Night Light را هم در بخشAction Center قرار داده است. با استفاده از این دکمه، از این پس بهراحتی و بدون مراجعه به بخش تنظیمات میتوانید حالت روشنایی شب را فعال کنید. در صورت عدم مشاهدهی دکمهی یادشده در کنار سایر دکمههای Quick Action، فقط کافی است روی عبارت Expand کلیک کنید. میتوانید با جستجوی عبارت «Choose your quick actions» در کادر جستجوی کورتانا، به بخش تنظیمات مربوط به دکمههای اقدام سریع دسترسی داشته باشید. در پنجرهی جاری و در بخش Quick actions آن، با کلیک و درگ دکمهی مربوط به Night Light، میتوانید آن را به بخشهای بالایی منتقل کنید تا جزو ۴ دکمهی مهم و کاربردی شما شود.
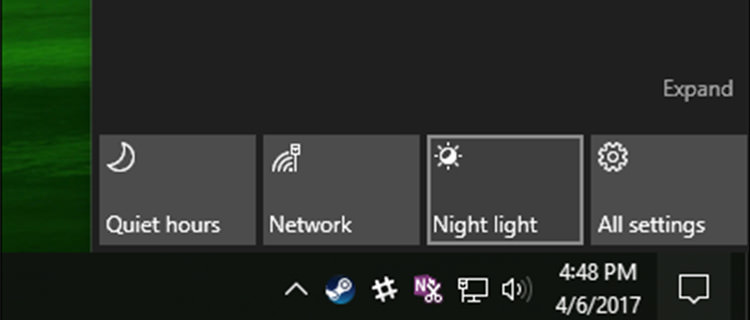
قطعا برای آگاهی از تأثیرگذاری حالت روشنایی شب در روند خواب خود باید آن را آزمایش کنید. این حالت قطعا با نور بسیار روشن سفیدرنگ آزاردهندهی پنجرهی مرورگر فایل و بخش تنظیمات ویندوز در اتاقهای تاریک مقابله خواهد کرد.
سئو چیست و چرا مهم است ؟
۸ تکنیک پیشرفته ویرایش عکس در گوشی
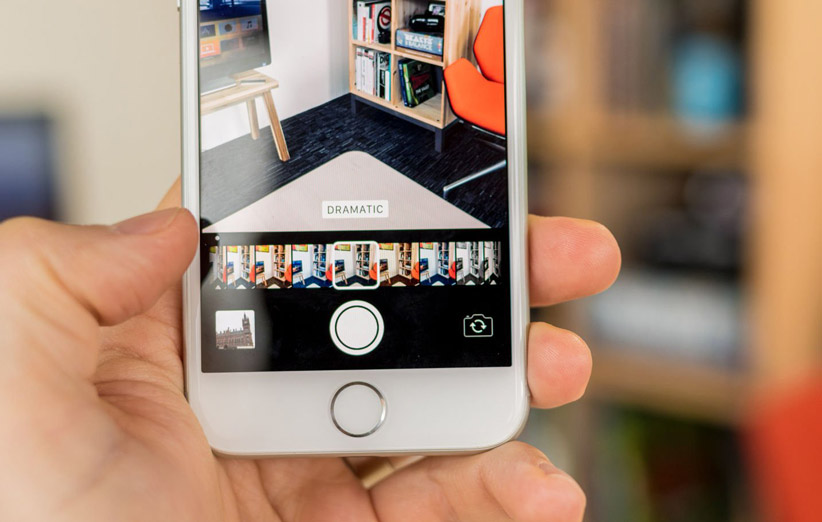
تقریباً تمام کاربران گوشیهای هوشمند با تکنیکهای معمولی ویرایش عکس آشنایی دارند و عکسهای گرفتهشده را با انواع و اقسام اپلیکیشنها تا حدی ویرایش میکنند. اما اگر قصد دارید برای این موضوع از تکنیکهای پیشرفتهتری استفاده کنید، باز هم میتوانید روی اپلیکیشنهای متنوعی حساب کنید. در ادامه به ۸ تکنیک پیشرفته ویرایش عکس میپردازیم که در گوشیهای هوشمند هم قابل انجام هستند.
البته باید خاطرنشان کنیم که هرچند این اپلیکیشنها قابلیتهای هیجانانگیز زیادی دارند، ولی باز هم نمیتوانند جایگزین نرمافزارهای پیشرفته ویرایش عکس در کامپیوترهای دسکتاپ شوند. با این حال، با کمی تمرین، تنها با استفاده از این اپلیکیشنها میتوانید ظاهر عکسهای گرفتهشده را متحول کنید.
ترکیب عکسهای مختلف
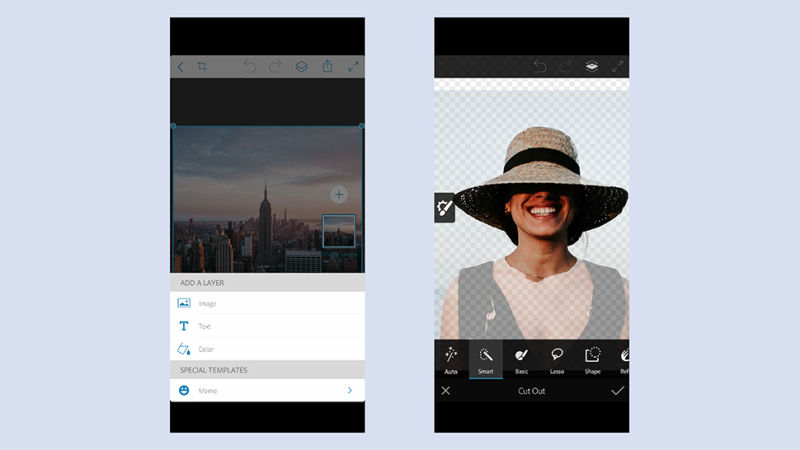
ترکیب عکسها بهعنوان لایههای مختلف کاری نیست که فقط در کامپیوتر قابل انجام باشد و در گوشی هم میتوانید این کار را انجام دهید. برای این کار اپلیکیشن Adobe Photoshop Mix را توصیه میکنیم. بعد از اجرای اپلیکیشن و باز کردن عکس اصلی، بر گزینهی Plus در سمت راست ضربه بزنید تا بتوانید یک عکس دیگر را بهعنوان لایهی جدید انتخاب کنید. بعد از این کار، موقعیت لایهی جدید را مشخص کنید و برای انتخاب بخشهای موردنظر عکس جدید، بر دکمه Cut Out ضربه بزنید و گزینههای Smart و Add را انتخاب کنید.
برای نهایی کردن این فرایند، بر دکمهی Check در گوشهی راست پایین رابط کاربری ضربه بزنید و به همین ترتیب میتوانید عکسهای دیگری را اضافه کنید. برای اینکه لبههای بریدهشده نرمتر شود، بعد از انتخاب Cut Out، گزینههای Refine و سپس Feather را انتخاب کنید و شدت Feather را مشخص کنید.
حذف موارد مختلف از عکسها
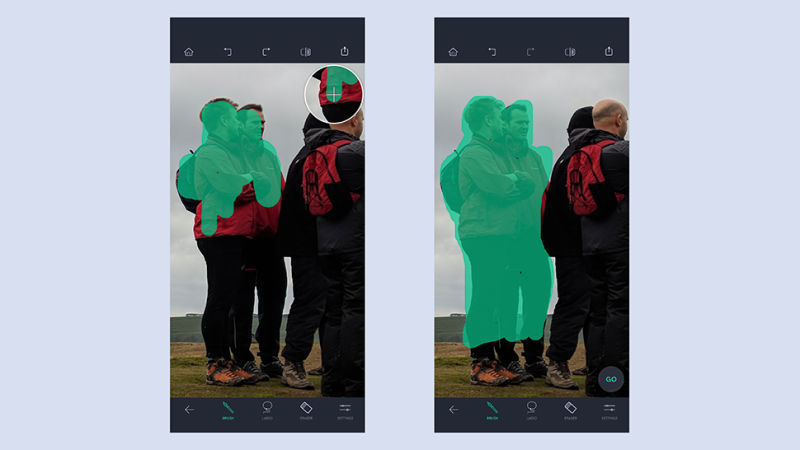
یکی دیگر از تکنیکهای حرفهای ویرایش عکس مربوط به حذف اشخاص یا اشیاء از عکسهای موردنظر است. برای این کار اپلیکیشن TouchRetouch را پیشنهاد میدهیم. بعد از انتخاب عکس، ابتدا بر Object Removal و سپس بر ابزار Brush ضربه بزنید. با ضربه بر Setting میتوانید اندازه Brush را مشخص کنید و بعد از کشیدن آن بر مواردی که میخواهید حذف شوند، بر گزینهی Go ضربه بزنید.
این اپلیکیشن با بررسی پیکسلهای حوالی مناطق انتخابشده، تلاش میکند که این موارد را حذف کند. میتوانید این فرایند را بارها و بارها تکرار کنید تا به نتیجهی موردنظر دست پیدا کنید. علاوه بر این، اگر میخواهید بخشهایی را دقیقتر انتخاب کنید، میتوانید به جای Brush از ابزار Lasso بهره ببرید.
تنظیم عمق میدان
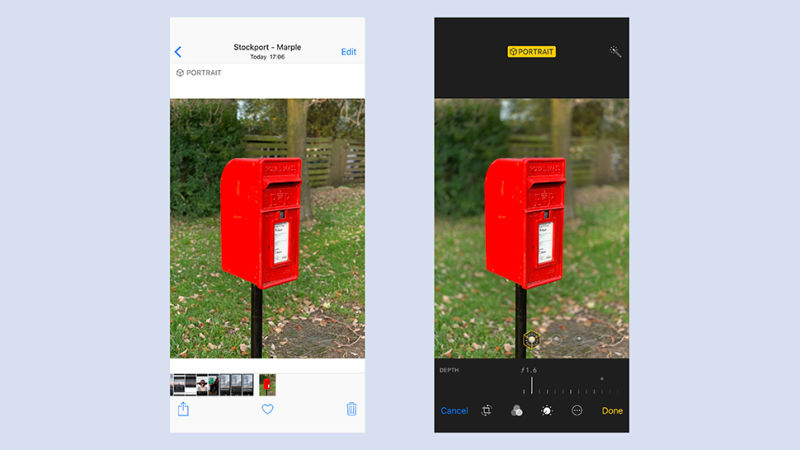
بسیاری از گوشیهای جدید حتی پس از عکسبرداری میتوانند عمق میدان عکس مذکور را تغییر دهند. بهعنوان مثال میتوانیم به آیفونهای جدید اشاره کنیم که بدون نیاز به اپلیکیشن جداگانه قادر به انجام چنین کاری هستند. همین قابلیت قرار است بهزودی روانهی گوگل فوتوز شود و بسیاری از گوشیهای اندرویدی هم این قابلیت را ارائه میدهند.
اگر گوشی اندرویدی شما در حال حاضر از چنین قابلیتی بهره نمیبرد، میتوانید از اپلیکیشن Photo Blur استفاده کنید که به شما اجازه میدهد پس از ثبت عکس، عمق میدان عکس مذکور را تغییر دهید. البته برای اینکه نتیجه نهایی بهتر شود، توصیه میشود سوژههای اصلی را مشخص کنید تا محیط اطراف آنها مات شود و این سوژهها در مرکز توجه قرار بگیرند.
واقعی کردن رنگها
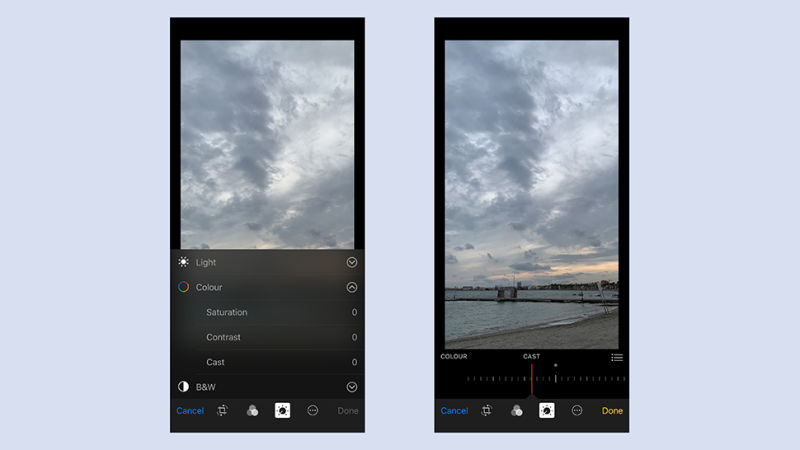
گاهی اوقات رنگهای عکس ثبتشده واقعی نیست و میتوانیم ببینیم که به سمت یک رنگ خاص تمایل پیدا کردهاند. برای اصلاح این موضوع، در iOS میتوانید از اپلیکیشن پیشفرض یعنی Photos استفاده کنید و بعد از انتخاب عکس مذکور، بر گزینهی Edit ضربه بزنید. بعد از این کار، بر دکمه Adjust ضربه بزنید و بعد از انتخاب فلش کنار Color، گزینهی Cast را انتخاب کنید و با حرکات انگشت میتوانید رنگ کلی عکس را گرمتر یا سردتر کنید.
در اندروید (و همچنین iOS) میتوانید از اپلیکیشن گوگل فوتوز برای این تکنیک ویرایش عکس بهره ببرید. پس از انتخاب عکس، بر دکمه Edit (یک آیکون اسلایدر) ضربه بزنید و بهتر است همان ابتدا بر گزینهی Auto ضربه بزنید تا اپلیکیشن بهصورت خودکار چنین کاری را انجام دهد. اگر از نتیجهی موردنظر راضی نبودید، دوباره بر آیکون اسلایدر ضربه بزنید و در بخش Color، میتوانید بخشهای مختلفی مانند غلظت رنگ، گرما و موارد اینچنینی را تنظیم کنید.
بیشتر بخوانید: ۴ اپلیکیشن رایگان برای ویرایش عکس RAW
روشن کردن سایهها
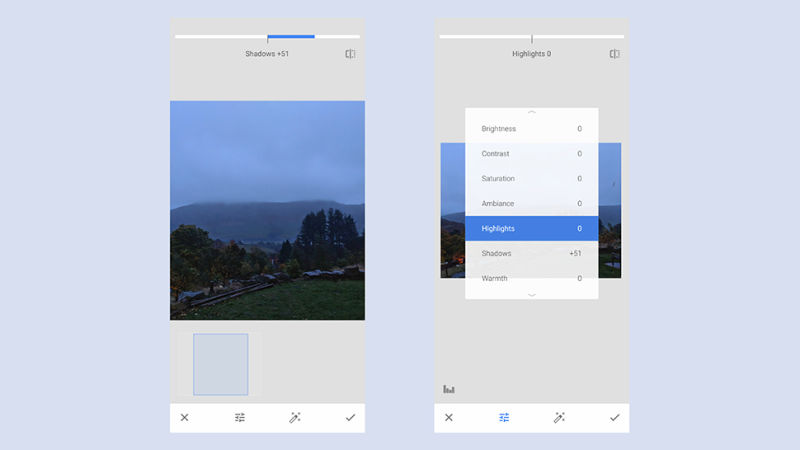
گاهی اوقات تنظیم نور عکسها به کاری بسیار سخت بدل میشود. اگر میخواهید تاریکترین بخشهای عکس را روشنتر کنید، میتوانید از اپلیکیشن Snapseed بهره ببرید. بعد از باز کردن عکس، بر تب Tools ضربه بزنید و Tune Image را انتخاب کنید. بعد از ضربه بر آیکون اسلایدر در پایین رابط کاربری، میتوانید گزینههای Highlights (برای تاریکتر بخشهای روشن) و Shadows (برای روشنتر کردن بخشهای تاریک) را مشاهده کنید.
با انتخاب هرکدام از آنها، میتوانید از اسلایدر مربوط به آنها استفاده کنید و تغییرات انجامشده را بهصورت همزمان مشاهده کنید. برای دقت بیشتر، میتوانید بر بخشهای مختلف زوم کنید یا اینکه از طریق ضربه بر آیکون چوب جادویی، تنظیم موارد مختلف را بر عهده خود اپلیکیشن بگذارید تا بهصورت خودکار چنین کارهایی را انجام دهد.
اصلاح جزئی نقصهای چهره
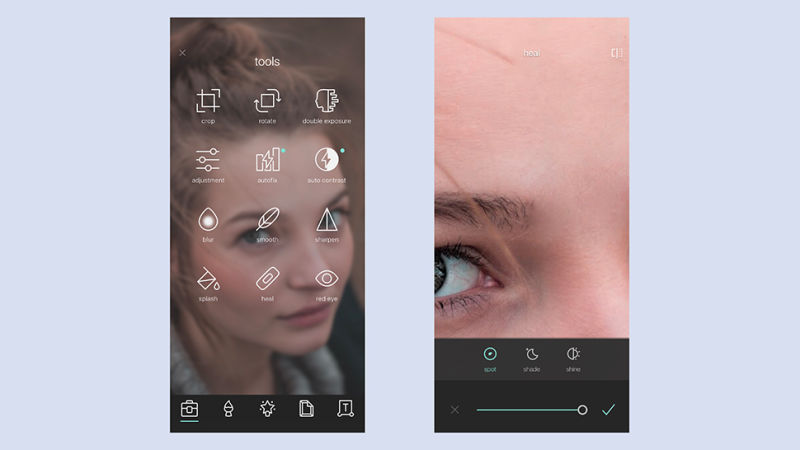
اگر میخواهید نقصهای چهره را تا حدی اصلاح کنید، میتوانید از اپلیکیشنهای مختلفی بهره ببرید ولی در این مورد، ما اپلیکیشن Pixlr را توصیه میکنیم. بعد از باز کردن عکس، بر آیکون Toolbox (پایین سمت چپ) ضربه بزنید و سپس از بین گزینههای به نمایش درآمده، گزینهی Heal را انتخاب کنید. سپس برای اصلاح موارد کوچک، گزینهی Spot را انتخاب کنید و برای تنظیم اندازه Brush، از اسلایدر استفاده کنید.
با هر بار ضربه بر نقصهای کوچک مانند جوش و لک، این اپلیکیشن با بررسی پیکسلهای اطراف، آنها را حذف میکند و برای این تکنیک ویرایش عکس مانند دیگر تکنیکها، هرچقدر وقت بیشتری صرف کنید، نتیجهی نهایی بهتر میشود. همچنین برای روشنتر یا تیره کردن این بخشها میتوانید از گزینههای Shade و Shine هم بهره ببرید.
اصلاح اعوجاج عکس
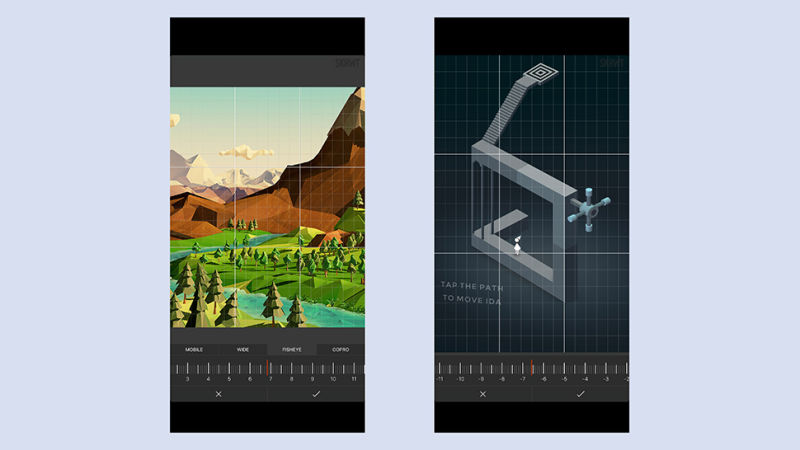
اگر عکسهای شما نیازمند اصلاح موارد مربوط به پرسپکتیو و اعوجاج تصویر هستند، میتوانید روی اپلیکیشن SKRWT برای این نوع ویرایش عکس حساب کنید. بعد از انتخاب عکس، ابزارهای زیادی بهصورت اسلایدر در اختیار شما قرار میگیرد که با بهرهگیری از آنها میتوانید بسیاری از مشکلات اینچنینی عکسها را برطرف کنید.
اگر اهل عکاسی با لنزهای بسیار واید یا دوربینهای GoPro هستید، احتمالاً از بهرهگیری از مشخصه lens distortion fixer بسیار لذت خواهید برد. در این بخش گزینههای Mobile، Wide، Fisheye و GoPro ارائه میشود و بعد از انتخاب هرکدام از آنها، میتوانید جزییات این نوع ویرایش عکس را با بهرهگیری از اسلایدرها بهدقت مشخص کنید.
شطرنجی کردن بخشی از عکس
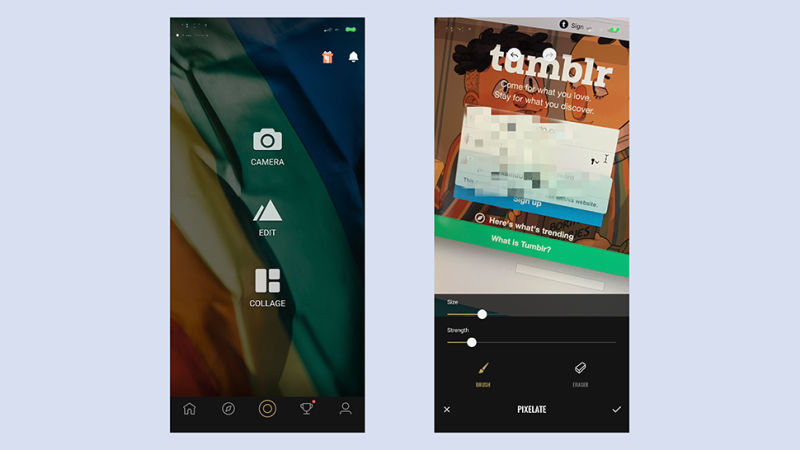
آیا با شطرنجی کردن بخشی از عکس میخواهید از حریم خصوص خود یا دیگران محافظت کنید؟ بسیاری از اپلیکیشنها بهراحتی میتوانند چنین کاری را انجام دهند ولی ما توصیه میکنیم که ابتدا به اپلیکیشن Fotor نگاهی بیندازید. با بهرهگیری از این اپلیکیشن، بدون هیچ دردسر و اتلاف وقتی میتوانید بهراحتی بخشهای موردنظر عکسها را شطرنجی کنید. بعد از باز کردن عکس و ورود به بخش ویرایش عکس میتوانید گزینهی Pixelate را برای این کار انتخاب کنید.
توییتر بهزودی دکمه لایک را حذف میکند

در سال ۲۰۱۵، توییتر آیکون لایک که به شکل یک قلب است، جایگزین آیکون ستارهای شکل کرد که از آن تحت عنوان Favorites یاد میشد. اما حالا، توییتر قصد دارد این آیکون را برای «بهبود کیفیت مباحث» حذف کند. «جک دورسی» (Jack Dorsey)، مدیرعامل توییتر، چند روز قبل در یک جلسه گفته که علاقهی چندانی به دکمهی لایک ندارد و در ضمن اعلام کرده این شرکت، «بهزودی» این دکمه را حذف میکند.
مدیرعامل این شرکت در هفتههای اخیر بهروشنی موضع خود را در رابطه با دکمهی لایک مطرح کرده است.
این اظهارنظر منجر به تعجب کاربران بسیار زیادی شده، زیرا «لایک کردن» بخش مهمی از شبکههای اجتماعی محسوب میشود. اما این کمپانی میگوید که دکمهی لایک مهمترین دلیل اعتیاد افراد به شبکههای اجتماعی است زیرا افراد را همواره تشنهی تایید دیگران نگه میدارد.
توییتر برای تغییر این وضعیت، مدتی پیش دکمه bookmarks را معرفی کرد که به کاربران اجازه میدهد پستهای موردنظر خود را ذخیره کنند و احتمالا این مشخصه جایگزین سیستم لایک خواهد شد. سخنگوی توییتر در مصاحبهای با روزنامه Telegraph گفته که آنها در حال بررسی تغییرات گوناگونی هستند.
چنین اقدامی البته چندان هم تعجبآور نیست، زیرا مدیرعامل این شرکت در هفتههای اخیر بهروشنی موضع خود را در رابطه با دکمهی لایک مطرح کرده است. هنوز در رابطه با تاریخ نهایی شدن این تصمیم خبری اعلام نشده اما در آیندهی نزدیک میتوانیم انتظار عملی شدن چنین تصمیمی را داشته باشیم.
منبع: Phone Arena