قالب های فارسی وردپرس 3
این وبلاگ جهت دسترسی آسان شما عزیزان به قالب های برتر وردپرس به صورت فارسی تدوین و راه اندازی شده است.قالب های فارسی وردپرس 3
این وبلاگ جهت دسترسی آسان شما عزیزان به قالب های برتر وردپرس به صورت فارسی تدوین و راه اندازی شده است.اندروید Q از قابلیت مشابه لمس سهبعدی آیفون پشتیبانی میکند
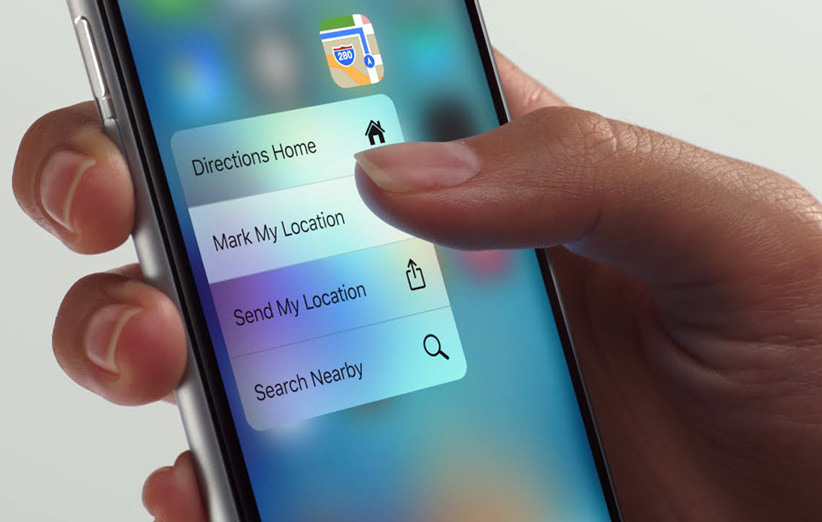
الگوبرداری سیستمعاملهای اندروید و iOS از یکدیگر خبر تازهای محسوب نمیشود و این بار هم ظاهرا یکی دیگر از ویژگیهای iOS روانهی اندروید Q میشود. بر اساس اسناد مربوط به قابلیت MotionEvent در اندروید Q، ظاهرا این سیستمعامل از مشخصهای به نام deep press پشتیبانی میکند.
این قابلیت اساسا همان مشخصه Force Touch یا ۳D Touch (لمس سهبعدی) است.
طبق این اسناد منتشر شده، کاربران با فشار بیشتر بر نمایشگر میتوانند از قابلیتهای دیگری بهره ببرند. این قابلیت اساسا همان مشخصه Force Touch یا ۳D Touch (لمس سهبعدی) است که برای اولین بار در سال ۲۰۱۴ در اپل واچ ظاهر شد. البته صرف پشتیبانی اندروید Q از این قابلیت به این معنا نیست که تمام گوشیهای مبتنی بر آن میتوانند این مشخصه را ارائه دهند؛ زیرا برای عملی کردن آن باید سختافزارهای مخصوصی مورد استفاده قرار بگیرد. اما به هر حال با توجه به این قابلیت، مطمئنا بسیاری از گوشیهای اندرویدی چنین قابلیتی را ارائه خواهند داد.
بهترین قابلیتهای کمتر شناختهشده Gmail
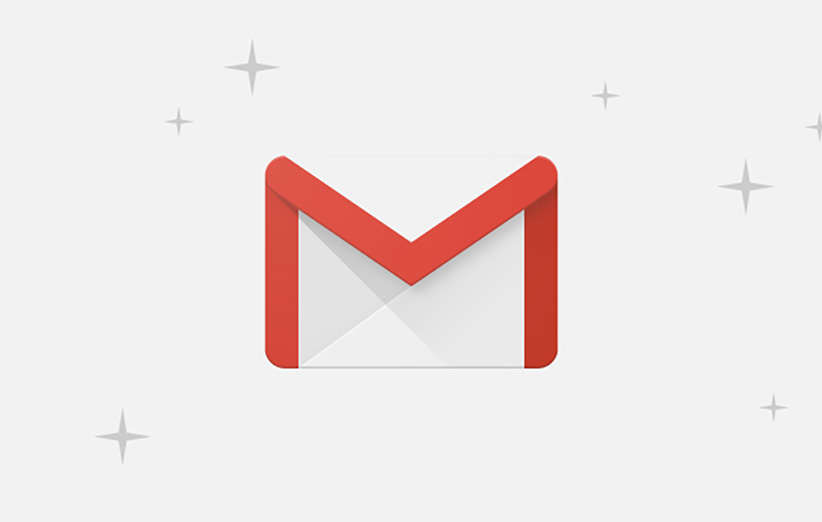
چند روز قبل سرویس جیمیل ۱۵ ساله شد و این روزها تقریباً تمام کاربران از آن استفاده میکنند، اما آیا تمام کاربران از همهی ترفندها و قابلیتهای این سرویس خبر دارند؟ جواب این سؤال مطمئناً خیر است و به همین خاطر در این مطلب قصد داریم به تعداد زیادی از قابلیتهای جذاب کمتر شناختهشده جیمیل بپردازیم.
برنامهریزی برای ارسال ایمیلها
برای اولین قابلیت، به یکی از تازهنفسترین ویژگیها اشاره میکنیم که با بهرهگیری از آن میتوانید برای ارسال ایمیلهای خود برنامهریزی کنید تا مثلاً در ساعت و روز مشخص برای طرف مقابل ارسال شود. البته این ویژگی هنوز برای تمام کاربران فعال نشده و اگر اکانت شما دارای این قابلیت باشد، در بخش ارسال ایمیل در کنار دکمه Send یک منوی drop-down خواهید دید.
امکانات بیشتر با راستکلیک
در ماه فوریه آپدیتی برای جیمیل عرضه شد که یکی از مشخصههای آن، ارائهی امکانات بیشتر برای راستکلیک (کنترل + کلیک برای مک) بر فهرست ایمیلها است. با این کار، گزینههای مختلفی برای انتقال در دیگر تبها، بیصدا کردن، باز کردن ایمیل مذکور در پنجره جدید، پیدا کردن دیگر ایمیلها ارسال شده توسط فرستنده و بسیاری از دیگر کارها ظاهر میشود.
حرکت دادن ایمیلها بین تبها
اگر در نسخه وب جیمیل از تبها یا دستهبندیهای مختلف (مانند Primary، Social و Updates) استفاده میکنید، آیا میدانستید که بهراحتی میتوانید با ماوس سیستم خود ایمیلها را به سمت آنها بکشانید و رها کنید؟ علاوه بر این، با این کار جیمیل از شما میپرسد که آیا میخواهید تمام ایمیلهای دریافتی از جانب فرستندهی مذکور روانهی بخش موردنظر شود یا نه.
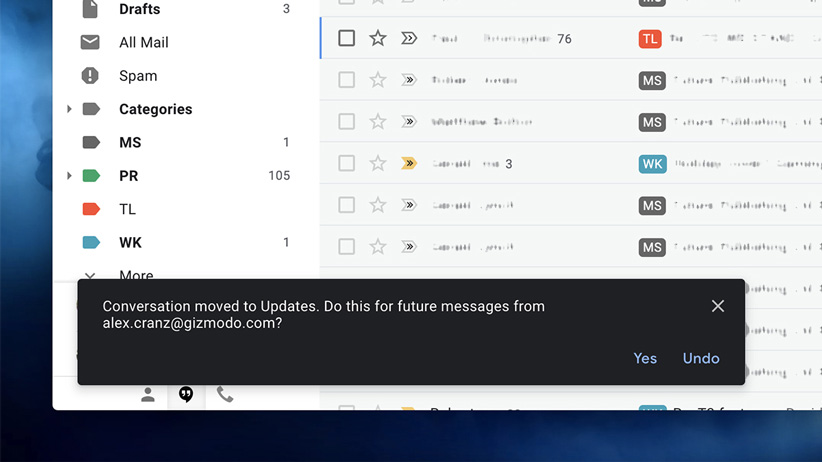
کمک گرفتن از هوش مصنوعی برای تایپ محتوای ایمیل
جیمیل در سال ۲۰۱۸ قابلیت Smart Compose را معرفی کرد و حالا روزبهروز بهتر میشود و بهتر میتواند خود را با سبک نگارش کاربران وفق دهد. اگر اهل تایپ ایمیلهای انگلیسی هستید و میخواهید برای تایپ از کمک هوش مصنوعی بهره ببرید، در بخش Settings به تب General مراجعه کنید و گزینهی Smart Compose را فعال کنید.
تعیین تاریخ انقضا
حالت محرمانه جیمیل سال گذشته معرفی شد که به کاربران اجازه میدهد کپی کردن و دانلود کردن محتوای ایمیل را محدود کنند و حتی برای آن تاریخ انقضا تعیین کنند. در موبایل با ضربه بر دکمه منو (آیکون سهنقطه) و در نسخه دسکتاپ هم با کلیک بر آیکون قفل میتوانید از این مشخصه بهره ببرید.
دریافت نوتیفیکیشن برای ایمیلهای بهخصوص
لازم نیست که برای انواع و اقسام ایمیلهای دریافتی نوتیفیکیشن دریافت کنید. در iOS یا اندروید، به تنظیمات اپلیکیشن جیمیل مراجعه کنید و در بخش نوتیفیکیشنها، گزینهی ایمیلهای «اولویت بالا» (high priority) را انتخاب کنید تا فقط برای این دسته از ایمیلها نوتیفیکیشن نمایش داده شود.
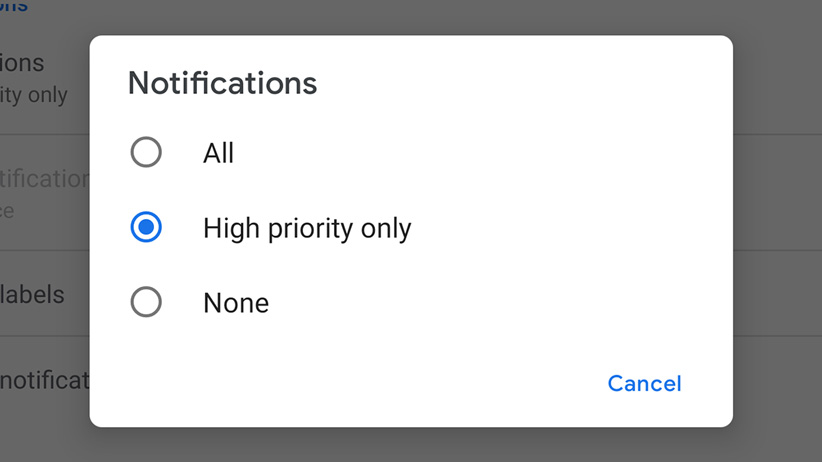
استفاده آفلاین از جیمیل
بهرهگیری آفلاین از جیمیل طی سالهای گذشته تغییرات زیادی داشته است ولی حالا با تایپ آدرس mail.google.com در گوگل کروم روانهی نسخهی ذخیرهشده از اکانت جیمیل خود میشوید. البته برای استفاده از این قابلیت، ابتدا در بخش تنظیمات در تب Offline باید این مشخصه را فعال کنید و در ادامه میتوانید حجم ایمیلهای سینک شده را مشخص کنید.
استفاده از ستارههای مختلف
برای شاخص کردن ایمیلها، لازم نیست فقط به ستارههای زردرنگ بسنده کنید. با مراجعه به قسمت تنظیمات و تب Genreal، در بخش Stars میتوانید گزینههای مختلفی را ببینید و مورد استفاده قرار دهید. همچنین با استفاده از مثلاً ستاره سبز، با تایپ عبارت has:green-star در بخش جستجو میتوانید آنها را پیدا کنید. البته تمام این ستارهها در اپلیکیشن موبایل یکسان میشوند.
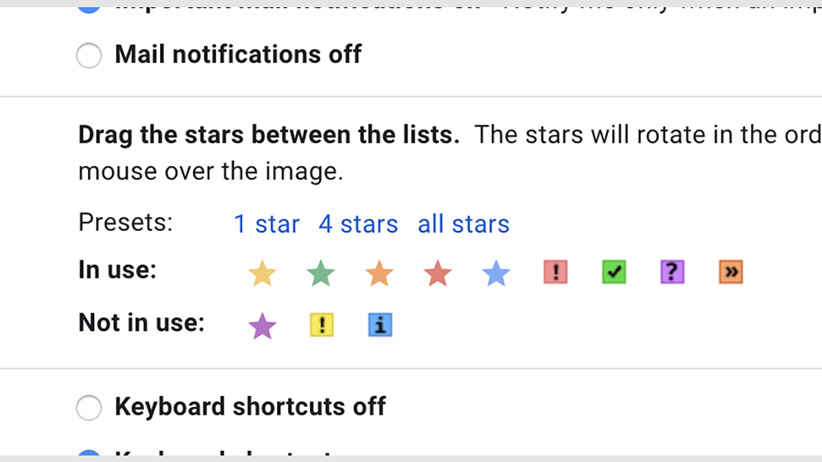
فعال کردن قابلیت پیشنمایش
بهصورت پیشفرض، ایمیلها بهصورت یک لیست طولانی نشان داده میشوند ولی اگر میخواهید در یک پنل کناری، محتوای ایمیلها نمایش داده شود، باید در بخش تنظیمات، به تب Advanced مراجعه کنید و مشخصه Preview Pane را فعال کنید. با این کار در سمت راست بخش فوقانی در کنار آیکون مربوط به تنظیمات، یک آیکون جدید پدیدار میشود که با کلیک بر آن میتوانید این مشخصه را فعال یا غیرفعال کنید.
بهرهگیری از قابلیتهای جیمیل برای دیگر ایمیلها
در بخش تنظیمات، در تب Accounts and Import از طریق بخش Add an email account میتوانید یک ایمیل دیگر را به جیمیل خود اضافه کنید و طی این فرایند، گوگل به شما پیشنهاد Gmailify کردن آن را میدهد که در حقیقت قابلیتهایی مانند سیستم پیشرفته تشخیص اسپم و نظمبندی مشابه جیمیل را برای این ایمیل جدید امکانپذیر میکند.
ذخیره در گوگل درایو
هرکدام از فایلهای پیوست موجود در اینباکس خود را فقط با یک کلیک میتوانید در گوگل درایو ذخیره کنید. در نسخه دسکتاپ وقتی که ماوس را به سمت فایل مذکور میبرید، دو گزینه ظاهر میشود که یکی از آنها برای ذخیره در گوگل درایو و دیگری برای دانلود کردن است. همچنین در اندروید و iOS هم میتوان چنین کاری را بهراحتی انجام داد.
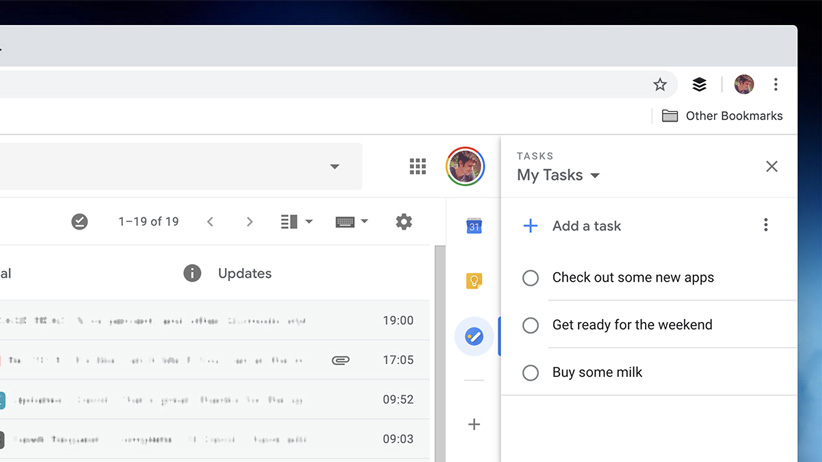
باز کردن پنل کناری
در آپدیت جدید جیمیل، در پنل کناری آیکونهایی برای Google Calendar، Google Keep و Google Tasks وجود دارد. اگر این پنل باریک را نمیبینید، در سمت راست بخش پایینی یک فلش وجود دارد که با کلیک بر آن، این پنل پدیدار میشود.
جستجو بر اساس تاریخ
این یکی از قدیمیترین و مفیدترین ترفندهای جیمیل است ولی بسیاری از کاربران از آن اطلاعی ندارند. با تایپ before:2019/1/1 در بخش جستجوی جیمیل میتوانید ایمیلهای ارسال شده قبل از سال ۲۰۱۹ و با تایپ after:2019/1/1 ایمیلهای ارسالشده بعد از آغاز این سال را میتوانید مشاهده کنید. در کل با بهرهگیری از این کلیدواژهها، پیدا کردن ایمیلهای موردنظر راحتتر میشود.
ترجمه کردن ایمیلها
یکپارچه بودن جیمیل با دیگر سرویسهای گوگل اصلاً تعجبآور نیست و از بین این سرویسها میتوانیم به گوگل ترنسلیت اشاره کنیم. بعد از باز کردن ایمیل موردنظر اگر نوار مربوط به ترجمه را مشاهده نکردید، در سمت راست بخش فوقانی ایمیل بر آیکون منو کلیک کنید و سپس گزینهی Translate message را انتخاب کنید. بعد از مشخص کردن زبان مقصد برای ترجمه، محتوای مذکور ترجمه میشود.
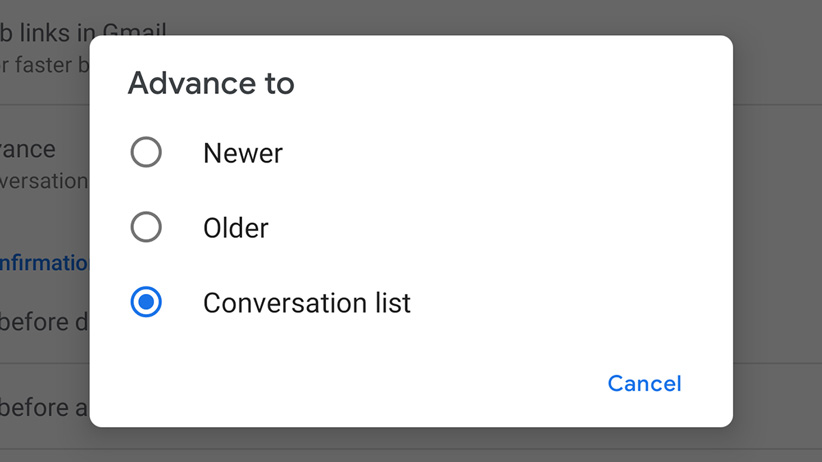
فعال کردن قابلیت Auto-advance
یکی دیگر از قابلیتهای جدید جیمیل Auto-advance نام دارد که با پاک کردن یا آرشیو کردن یک ایمیل، دیگر روانهی اینباکس نمیشوید و ایمیل بعدی باز میشود. در نسخه دسکتاپ، در تب Advanced بخش تنظیمات میتوانید این مشخصه را فعال کنید و در نسخه اندروید هم در بخش General تنظیمات میتوانید این گزینه را مشاهده کنید. در حال حاضر، این قابلیت هنوز برای نسخه iOS ارائه نشده است.
تغییر در تنظیمات سینک ایمیلها
اپلیکیشن جیمیل بهصورت خودکار ایمیلهای دریافتی در ۳۰ روز گذشته را با گوشی شما سینک میکند اما امکان تغییر در تنظیمات این سیستم هم وجود دارد. در iOS در بخش تنظیمات میتوانید به قسمت Sync settings مراجعه کنید و سینک کردن بین ۱ تا ۳۰ روز انتخاب کنید. در اندروید این بخش Days of emails to sync نام دارد و در محدوده ۱ تا ۹۹۹ روز میتوانید انتخاب کنید.
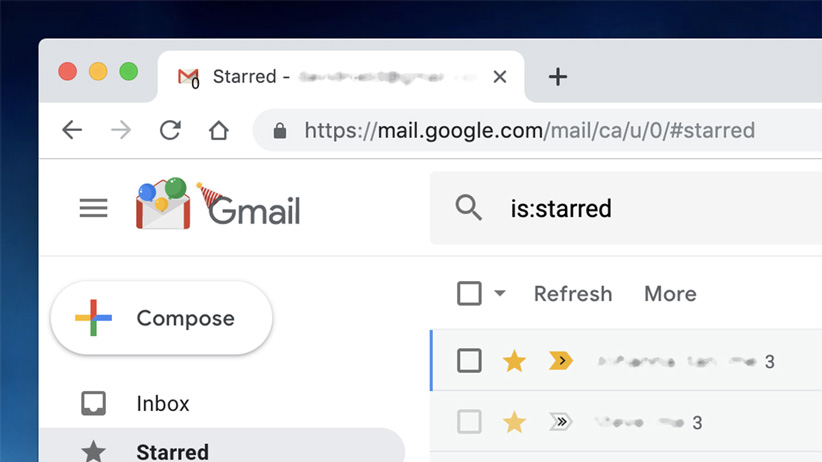
تنظیم زمان برای اصلاح ایمیلهای ارسالی
اگر از جمله افرادی هستید که در روز ایمیلهای زیادی را ارسال میکنید، مطمئناً در این حین مرتکب اشتباهاتی هم میشوید. خوشبختانه در جیمیل تا حداکثر ۳۰ ثانیه پس از ارسال ایمیل، برای اصلاح اشتباهات خود زمان دارید. برای تعیین این زمان، در تب Genreal در بخش Setting میتوانید زمان مربوط به اصلاح ایمیل را بین ۵ تا ۳۰ ثانیه تنظیم کنید و این تغییر برای نسخه وب و موبایل اعمال میشود.
چگونه ردپای خود را از کامپیوتر قرضی پاک کنیم؟

احتمالاً بارها شده که به استفاده از لپتاپ یا کامپیوتر شخص دیگری نیاز پیدا کردهاید و بعد از آن میخواستید تمام ردپای خود را پاک کنید. این موضوع برای کامپیوترهای دیگر مکانها مانند کافینتها هم صدق میکند، اما چگونه میتوانیم ردپای خود را بهطور کامل از کامپیوتر قرضی پاک کنیم؟ در ادامه ترفندها و راهحلهایی برای این موضوع مطرح میکنیم.
وبگردی بی سروصدا
اگر میخواهید در کامپیوتر قرضی وبگردی کنید، بهترین کار برای به جای نگذاشتن ردپا، بهرهگیری از حالت ناشناس (private) مرورگرهای مختلف است. همچنین با فعال کردن این حالت، میتوانید بدون اختلال در اکانتهای شخص موردنظر، وارد محیط اکانت خود شوید.
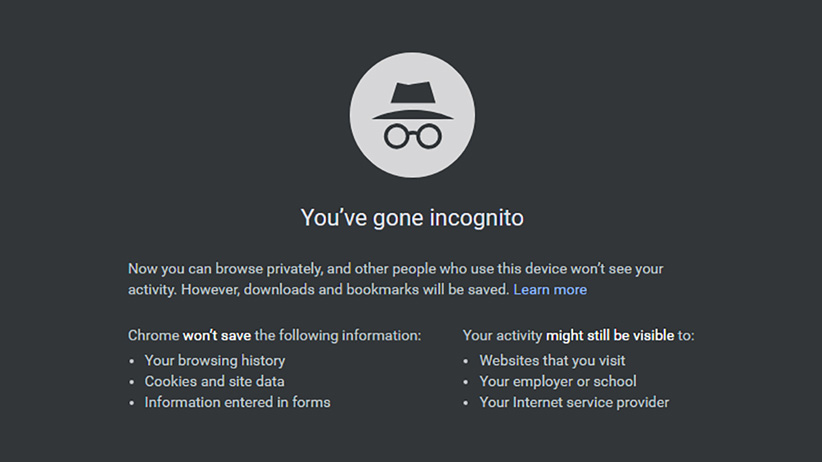
برای افرادی که با این ویژگی آشنایی ندارند، باید بگوییم که حالت private یا incognito به شما اجازه میدهد که بدون به جای گذاشتن ردپا، در مرورگر وبگردی کنید؛ این یعنی هیچ دادهای از فعالیتهای شما در مرورگر باقی نمیماند. برای بهرهگیری از این قابلیت مفید، در منوی گوگل کروم گزینه New incognito window، در منوی فایرفاکس گزینه New Private Window، در منوی مایکروسافت Edge گزینه New InPrivate window و در سافاری هم در بخش File میتوانید گزینه New Private Window را انتخاب کنید.
در ضمن باید خاطرنشان کنیم که اگرچه در این حالت جزئیات فعالیتها ذخیره نمیشود، ولی فایلهای دانلودی و بوکمارکها پاک نمیشوند و به همین خاطر برای بهرهگیری در این حالت باید مراقب این موضوع باشید. با وجود اینکه این موضوع واضح است، ولی بهتر است بگوییم که سایتهای موردنظر اطلاعات مربوط به ورود شما را حذف نمیکنند و به همین خاطر اگر از اکانت مشترک با یک نفر دیگر استفاده میکنید، باید مراقب این موضوع باشید زیرا مثلاً میتواند به تاریخچه جستجوهای شما دسترسی داشته باشد.
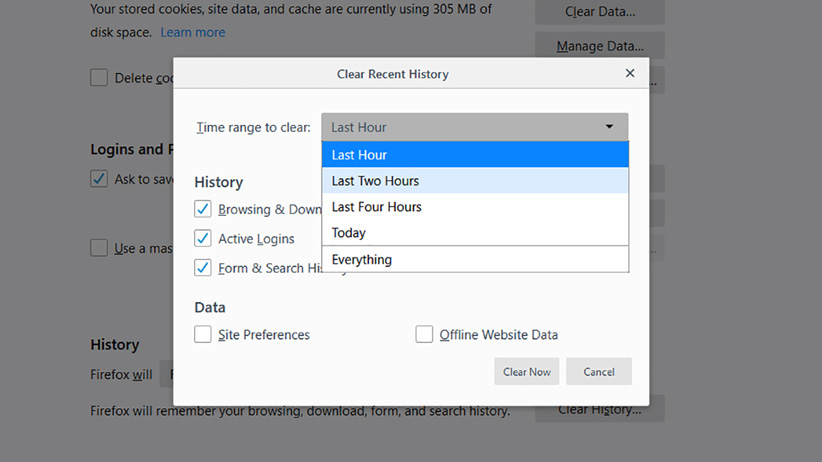
اگر هم در مرورگر کامپیوتر قرضی بعد از کمی استفاده متوجه شدید که در حالت ناشناس قرار ندارید، بهراحتی میتوانید اطلاعات ثبت شده از فعالیتهای خود را پاک کنید. برای این کار، در مرورگر کروم از بخش منو گزینهی Settings سپس Advanced و بعد Clear browsing data را انتخاب کنید. درفایرفاکس، از بخش منو به Privacy & Security سپس Clear History مراجعه کنید.
در مایکروسافت اج برای پاک کردن تاریخچه استفاده باید از قسمت منو گزینهی Settings را پیدا کنید و بعد از کلیک بر Privacy & security گزینه Choose what to clear را انتخاب کنید. در سافاری هم در بخش منو میتوانید به Preferences و بعد Privacy و در نهایت Manage Website Data سر بزنید.
بیشتر بخوانید: ترفندهایی برای استفاده حرفهای از بوکمارک مرورگرها
حذف تاریخچه فعالیت در کامپیوتر قرضی
بیشتر برنامهها و خود سیستمعاملهای ویندوز و macOS، بهنوعی تاریخچهی فعالیت کاربران را ثبت میکنند. به همین خاطر اگر از برنامههای مختلفی استفاده کردهاید و با سیستمعامل کارهای متعددی انجام دادهاید، بهتر است ردپای خود را قبل از تحویل دادن کامپیوتر قرضی پاک کنید.
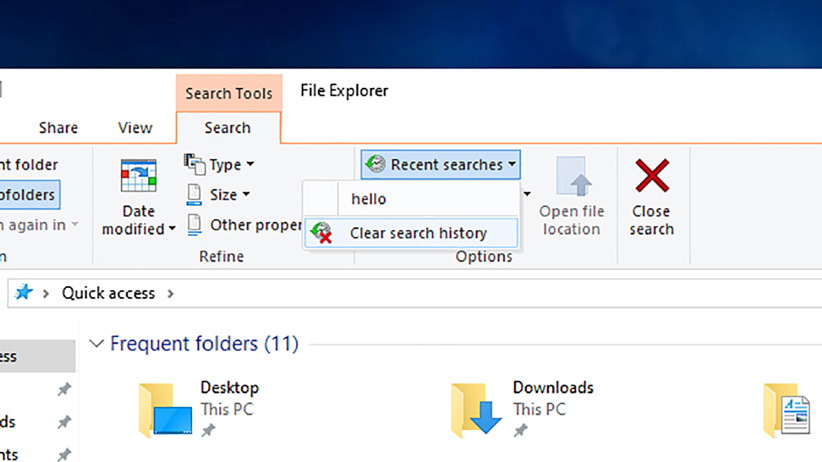
در File Explorer ویندوز، در بخش فوقانی به تب Search مراجعه کنید (با کلیک کردن بر بخش جستجو در سمت راست بخش بالایی) و با کلیک بر گزینه Recent searches میتوانید جدیدترین جستجوهای انجام شده را مشاهده کنید و برای پاک کردن هم میتوانید از گزینه Clear search history بهره ببرید. اگر هم میخواهید جستجوهای نوار وظیفه را حذف کنید، در بخش جستجوی آن بر آیکون منو کلیک کنید و سپس Search settings و در نهایت Permissions & History را انتخاب کنید.
فایلهای باز شده در کامپیوتر بهصورت پیشفرض در بخش Quick access برنامه File Explorer ویندوز پدیدار میشود. اگر نمیخواهید چنین اطلاعاتی نمایش داده شود، در سمت چپ بر عنوان Quick access راستکلیک کنید و بعد از انتخاب Options در تب General باید بر دکمه Clear کنار Clear File Explorer history کلیک کنید.
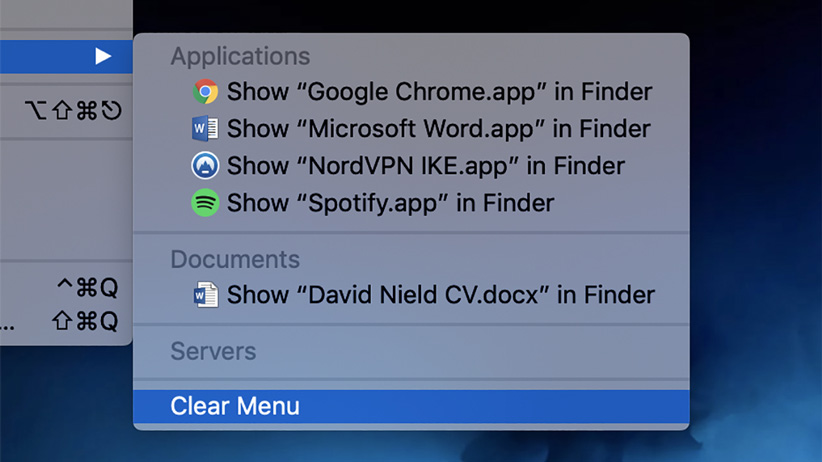
پاک کردن تاریخچه استفاده در کامپیوتر قرضی مبتنی بر macOS به این راحتیها نیست ولی میتوان کارهایی را انجام داد. با مراجعه به منو Apple بر گزینههای Recent Items و سپس Clear Menu کلیک کنید و در Finder هم ابتدا بر Go کلیک کنید و در نهایت گزینههای Recent Folders و Clear Menu را انتخاب کنید.
اگر از کامپیوتر قرضی استفاده میکنید و نمیخواهید ردپایی به جا بگذارید، بهتر است فایلی در آن ذخیره نکنید و در صورت انجام این کار، آنها را بهصورت کامل پاک کنید. در ویندوز با فشردن کلیدهای Shift و Delete، فایل مذکور بهصورت کامل پاک میشود. در macOS برای این کار کلیدهای Option+Cmd+Backspace را بفشارید.