قالب های فارسی وردپرس 3
این وبلاگ جهت دسترسی آسان شما عزیزان به قالب های برتر وردپرس به صورت فارسی تدوین و راه اندازی شده است.قالب های فارسی وردپرس 3
این وبلاگ جهت دسترسی آسان شما عزیزان به قالب های برتر وردپرس به صورت فارسی تدوین و راه اندازی شده است.مایکروسافت احتمالا توسعه اندرومدا را برای همیشه متوقف میکند
چند روز پیش، ماری جو فولی، خبرنگار آشنا به امور مایکروسافت، اعلام کرد که با وجود گزارشهای متعددی که از عرضهی سرفیس فون تا پایان سال خبر میدهند، عرضهی این گوشی به تعویق میافتد یا ممکن است هرگز راهی بازار نشود؛ چرا که شرکت سازنده هیچ مورد استفادهی مشخصی برای آن متصور نیست.
در زمان انتشار این گزارش بسیاری از خوانندگان، آن را جدی نگرفتند؛ اما حالا روزنامهنگار معتبرتری این گزارش را تأیید کرده است.
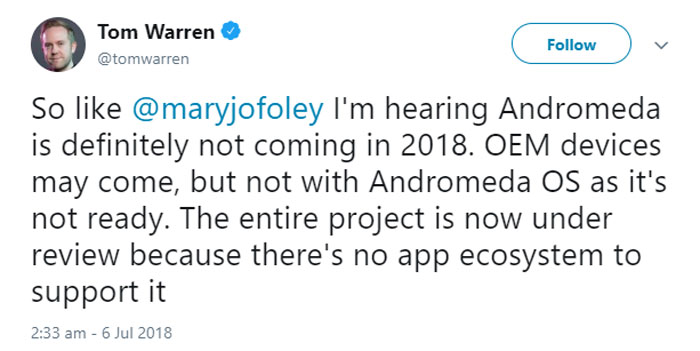
مقالههای مرتبط:
تام وارن از خبرگزاری ورج در صفحهی توییتر خود نوشته است که دستگاه مورد بحث مسلما تا پایان سال جاری عرضه نخواهد شد و کل پروژه (یعنی اندرومدا) در حال بررسی است؛ زیرا هیچ اکوسیستم اپلیکیشنی برای پشتیبانی آن وجود ندارد
بخش آخر صحبتهای وارن به موضوع مهمی اشاره دارد. این احتمال وجود دارد که مایکروسافت از این تصمیم که مجددا با سیستم عاملی جدید وارد بازار شود تجدید نظر کند و در عوض دستگاهی را با اندروید روانهی بازار کند تا از اکوسیستم غنی اپلیکیشن این پلتفرم بهرهمند شود.
پس از قوت گرفتن شایعات مختلف در رابطه با اندرومدا که شامل بخش سختافزاری در کنار سیستمعامل اندرومدا است، حال در چند روز اخیر گمانههایی در رابطه با تعویق یا توقف کامل این پروژه منتشر شده است.
گوگل از عنوان Pistachio Ice Cream بصورت داخلی برای اندروید P استفاده میکند
گوگل در حال کار روی نسخهی بعدی سیستمعامل خود است. این سیستمعامل که همچنان با عنواناندروید پی شناخته میشود، با تمرکز روی قابلیتهای بریدگی نمایشگر توسعه مییابد. منابع نزدیک به گوگل اعلام میکنند که گوگل در نظر دارد تا قابلیتهایی را حول بریدگی نمایشگر برای اندروید توسعه دهد.
از جملهی دیگر تغییرات احتمالی که در اندروید پی شاهد آن خواهیم بود باید به گسترش استفاده از دستیار هوشمند دیجیتالی در این سیستمعامل اشاره کرد. در نسخهی جدید، توسعهدهندگان قادر خواهند بود تا از گوگل اسیستنت به عنوان دستیار صوتی هوشمند در اپلیکیشنهای خود نیز استفاده کنند. با توجه به احتمال عرضهی گوشیهای هوشمند با طراحیهایی متفاوت که شامل نمایشگرهای منعطف یا مجهز به چند نمایشگر خواهند بود، گوگل در تلاش است تا سیستمعامل خود را برای پشتیبانی از چنین فرمفکتورهایی بهبود دهد. باتری نیز از جملهی دیگر مواردی است که گوگل در نسخهی جدید سیستمعاملش توجه ویژهای معطوف آن کرده تا عمر باتری در اندروید پی بیش از پیش افزایش یابد.
هرچند هنوز گوگل نام رسمی اندروید پی را اعلام نکرده، اما اطلاعات برگرفته از منابع نزدیک به گوگل نشان از این دارد که غول جستجو بصورت داخلی از عنوان اندروید بستنی پستهای یا Pistachio Ice Cream برای نسخهی بعدی سیستمعامل خود استفاده میکند. البته باید به این نکته اشاره کرد که معمولا گوگل نامی متفاوت از آنچه که بصورت داخلی استفاده میکند را به عنوان اسم رسمی سیستمعامل خود بکار میگیرد.
مقالههای مرتبط:
یکی از اصلیترین اهداف گوگل برای سال جاری که در طراحی و توسعهی اندروید پی نیز در نظر گرفته شده، متقاعد کردن بخش بزرگتری از کاربران آیفونهای اپل برای مهاجرت به اکوسیستم اندروید است. هرچند گوگل به واسطهی اندروید در ردهی گوشیهای پایین و میان رده بازار را در اختیار دارد، اما در حوزهی محصولات بالا رده، اپل با بهرهگیری از آیفونهایش، بخش لوکس بازار را در اختیار گرفته است. کاربرانی که گوشیهای هوشمند رده بالا استفاده میکنند، تمایل بیشتری برای صرف هزینه به منظور خرید اپلیکیشنها یا بازی دارند و از اینرو افزایش سهم در ردهی گوشیهایهوشمند رده بالا، علاوه بر تولیدکنندگان، به نفع توسعهدهندگان نرمافزار و کمپانی نظیر گوگل است که اصلیترین پشتیبان و توسعه دهنده پلتفرم اندروید است.
سئو کلاه سیاه چیست؟
پاک سازی هارد دیسک مک با نرم افزار جدید مدیریت حافظه macOS sierra
یکی از قابلیتهای کاربردی در سیستم عامل macOS Sierra، مدیریت فایلهای اشغالکنندهی دیسک سخت بهوسیلهی ابزار جدید مدیریت حافظهای است که شاید هیچگاه حتی به آنها فکر هم نکنید. اکنون این ابزار سودمند جایگزین ابزارهای شخص سوم شده و یافتن فایلهای اضافه، نرمافزار قدیمی و موارد دیگر را سادهتر کرده است. بهمنظور آشنایی با ابزار مدیریت حافظهی ذخیرهسازی، همراه زومیت باشید.
یافتن و اجرای ابزار جدید مدیریت حافظه
ابزار مدیریت حافظه از نظر فنی یک نرمافزار است، اما کاربران نمیتوانند آن را در پوشهی نرمافزار بیابند. کاربران میتوانند با دو روش به این ابزار دسترسی داشته باشند. میتوان ابتدا با فشردن کلیدهای ترکیبی Command + Space و سپس نوشتن عبارت «Storage Management» در (Spotlight) به ابزار یادشده دسترسی داشت. کاربران همچنین میتوانند ابتدا روی آرم اپل کلیک کنند و About This Mac را بفشارند. سپس از صفحهی بازشده باید سربرگ Storage را انتخاب و روی دکمهی Manage کلیک کنند تا به ابزار جدید مدیریت حافظه دست یابند.
راهنمای کامل موارد اساسی در صفحهی پیشنهادات

اولین سربرگی که کاربران با باز کردن ابزار مدیریت حافظه با آن مواجه خواهند شد، سربرگ پیشنهادات (Recommendations) نام دارد. در سربرگ یادشده کاربران میتوانند بهسادگی به قابلیتهای سریع موجود برای آزاد کردن فضای ذخیرهسازی دسترسی داشته باشند. بسیاری از موارد موجود بهصورت خودکار عمل میکنند؛ بنابراین اگر به ایدهی کنترل کردن کامل حذف انواع فایلها و زمان انجام آنها علاقهای ندارید، نباید نگران دردسر آن باشید. با این حال، پیشنهادات موجود در این سربرگ ابزارهای بهبوددهندهی سریعی هستند که بسیاری از فضای ذخیرهسازی را آزاد میکنند. در ادامه نحوهی عملکرد هر یک از چهار گزینهی موجود را شرح خواهیم داد.
Store in iCloud: این گزینه فایلهای بلااستفاده و کمارزش را بین رایانهی مک و فضای ابری آیکلود بهصورت دوطرفه تبادل میکند. به این مفهوم که در زمان کمبود حافظهی ذخیرهسازی، سیستم عامل فقط فایلهای بازدید شدهی اخیر را در درایو سخت نگه میدارد. این کار از لحاظ نظری عالی به نظر میرسد؛ اما اگر کاربری باشید که نیازمند دسترسی به فایلهای قدیمی است، برای شما مشکلساز خواهد بود. این گزینه فقط زمانی که واقعا بهشدت نیازمند فضای ذخیرهسازی بیشتر در لپتاپ خود باشید، شاید بتواند راهگشای شما باشد.
Optimize Storage: این گزینه از طریق حذف خودکار فایلهایی که احتمالا دیگر نیازی به آنها ندارید، اقدام به پاکسازی حافظه میکند. فایلهایی که بخش Optimize Storage آنها را حذف میکند، شامل فیلمهای آیتونز، فیلمهایی که قبلا مشاهده شده و ضمیمههای حجیم ایمیل است.
Empty Trash Automatically: اگر جزو اشخاصی هستید که هیچ وقت سطل زبالهی سیستم را خالی نمیکنند، گزینهی جاری این کار را بهطور خودکار برای فایلهایی که ۳۰۰ روز از وجود آنها در سطل زباله میگذرد، انجام خواهد داد.
Reduce Clutter: با کلیک روی دکمهی Review Files فقط به سربرگ اسناد (Documents) منتقل خواهید شد که در ادامهی مقاله بهطور اختصاصی به آن خواهیم پرداخت.
بخش Recommendations بهعنوان یک نقطهی شروع مفید است، اما واقعا برای پاکسازی دیسک سخت، آزاد کردن و افزایش فضای حافظهی ذخیرهسازی کافی نیست؛ به همین دلیل باید برخی موارد را بهصورت دستی تحت کنترل بگیرید.
استفاده از هر سربرگ برای یافتن و حذف فایلهای حجیم، قدیمی و ناخواسته

با وجود اینکه بهرهمندی از گزینههای خودکار سیستم عامل Sierra بسیار ساده است، اما برای پاکسازی کامل حافظهی ذخیرهسازی مقبول نیست. خوشبختانه سایر ابزارهای موجود در ابزار مدیریت حافظهی سیستم عامل مک قادر به پاکسازی کامل حافظهی ذخیرهسازی هستند. در ادامه نگاهی عمیق به هر یک از سربرگها داریم و مواردی که در هر بخشِ مجزا کاربران میتوانند با اطمینان خاطر اقدام به حذف آنها کنند، شرح خواهیم داد.
دانلود مستقیم فایل ISO بروزرسانی Creators ویندوز 10
با استفاده از راهکار بسیار جالبی که در این مقاله ارائه میدهیم، بهراحتی میتوانید فایل ISO رسمی بهروزرسانی Creators ویندوز 10 را هماکنون بهطور مستقیم از وبسایت مایکروسافت و بدون استفاده از ابزارهایی همچون Media Creation Tool یا Update Assistant دانلود کنید. زومیت را همراهی کنید تا نحوهی انجام این کار را مرحله به مرحله شرح دهیم.
دانلود فایل ISO بهروزرسانی Creators ویندوز 10 بهمنظور ارتقاء سیستم عامل رایانه یا نصب کامل و پاک (Clean Install) جدیدترین نسخه از آن بدون استفاده از ابزار رسمی ارائهشده بهوسیلهی ردموند نشینان، امکانپذیر است؛ اما مایکروسافت این گزینه را از دید کاربران ویندوز ۱۰ پنهان نگه میدارد .
مقاله مرتبط:
شرکت مایکروسافت در زمان انتشار هر نسخهی جدید از ویندوز ۱۰ که شامل بهروزرسانی Creators هم میشود، فایل ایزو (ISO) آن را برای دریافت، در دسترس قرار میدهد. تنها مشکل این است که در زمان مراجعه به وبسایت پشتیبانی مایکروسافت، هیچ گزینهای برای دریافت مستقیم فایل ایزو دیده نمیشود. بهجای آن، کاربران فقط میتوانند ابزار دستیار بهروزرسانی یا ابزار ایجاد رسانه را برای دریافت بهروزرسانی انتخاب کنند. دلیل این امر این است که وبسایت پشتیبانی مایکروسافت قادر به تشخیص سیستمعامل جاری کاربر است و در صورتی که کاربر در حال استفاده از ویندوز ۱۰ باشد، مایکروسافت صرفا ابزارهای ویژهی خود را به کاربر پیشنهاد خواهد کرد.
با این حال اگر مخالف انجام مراحل اضافه هستید، راه حلی وجود دارد که بهوسیلهی آن میتوانید فایل ایزو بهروزرسانی Creators ویندوز ۱۰ را بدون استفاده از هیچ ابزاری، بهطور مستقیم از سرورهای مایکروسافت دریافت کنید. برای عملی کردن این کار باید ترفندی به کار ببریم که وبسایت پشتیبانی مایکروسافت فکر کند در حال استفاده از یک سیستم عامل پشتیبانی نشده هستیم. برای بهرهمندی از این ترفند باید تنظیمات خاصی در مرورگر خود اعمال کنید. در ادامه، روش استفاده از این ترفند را در ۳ مرورگر اینترنت محبوب شرح خواهیم داد.
مرورگر مایکروسافت اج
۱- با استفاده از کلید ترکیبی Ctrl + T، برگهی جدیدی در مرورگر مایکروسافت اج ایجاد کنید.
۲- به وبسایت پشتیبانی مایکروسافت مراجعه کنید. اگر به آدرس دیگری هدایت شدید، امری عادی است.
۳- در مکانی از صفحهی جاری کلیک راست کنید و گزینهی Inspect element را برگزینید؛ میتوانید از کلید F12 هم استفاده کنید. اگر هیچ گزینهای مشاهده نمیکنید، عبارت «about:flags» را در نوار آدرس مرورگر تایپ کنید و گزینههای View source و Inspect element’ in the context menu را تیک بزنید.
۴- روی سربرگ Emulation کلیک کنید.
۵- در بخش Mode، گزینهی User agent string را به (Apple Safari (ipad تغییر دهید.

۶- در صورت عدم بارگذاری خودکار صفحه به وسیلهی مرورگر، با فشردن کلید F5 صفحهی جاری را ریفرِش (Refresh) کنید.
۷- ویرایش ویندوز ۱۰ مورد نظر خود را انتخاب کنید.
۸- روی دکمهی Confirm کلیک کنید.
۹- از منوی کشویی، زبان مورد نظر محصول را انتخاب کنید.
۱۰- دکمهی Confirm را بفشارید.
۱۱- برای شروع فرآیند دانلود فایل ایزو نسخهی ۶۴ یا ۳۲ بیتی ویندوز ۱۰، روی یکی از گزینههای مورد نظر کلیک کنید.
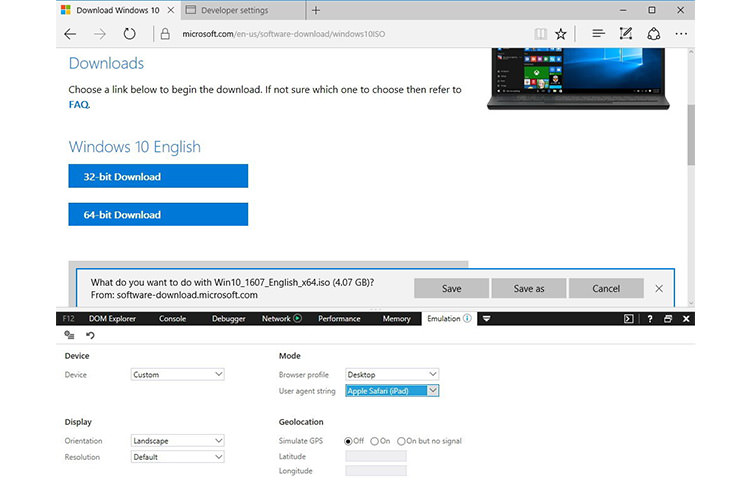
مرورگر گوگل کروم
۱- برگهی جدیدی در مرورگر کروم ایجاد کنید.
۲- با وارد کردن آدرس «https://www.microsoft.com/en-us/software-download/windows10ISO» و فشردن کلید اینتر به وبسایت پشتیبانی مایکروسافت مراجعه کنید.
۳- در صفحهی جاری کلیک راست و روی گزینهی Inspect کلیک کنید. میتوانید از کلید ترکیبی Ctrl + Shift + I یا کلید F12 هم استفاده کنید.
۴- روی منوی سهنقطه (⁝) واقع در گوشهی بالایی سمت راست بخش توسعهدهندگان کلیک کنید و در زیر منوی More tools، گزینهی Network conditions را بفشارید.
۵- در بخش User agent، تیک گزینهی Select automatically را بردارید.
۶- گزینهی Safari – iPad iOS 9 را از منوی کشویی موجود انتخاب کنید.