قالب های فارسی وردپرس 3
این وبلاگ جهت دسترسی آسان شما عزیزان به قالب های برتر وردپرس به صورت فارسی تدوین و راه اندازی شده است.قالب های فارسی وردپرس 3
این وبلاگ جهت دسترسی آسان شما عزیزان به قالب های برتر وردپرس به صورت فارسی تدوین و راه اندازی شده است.چگونه پسورد یک فایل pdf را حذف کنیم؟
برخی از فایلهای PDF دارای رمز عبور هستند و لازم است تا شما هر زمان که میخواهید از این قبیل فایلها استفاده کنید، رمز عبور مربوط به آن را وارد کرده تا بتوانید محتویات آن را مشاهده کنید. اگر از امنیت مکانی که فایلهای خود را در آن نگه میدارید اطمینان دارید میتوانید، برای راحتی بیشتر، پسورد فایل مورد نظر را حذف کنید.
در این مقاله به بررسی دو روش برای انجام این کار میپردازیم؛ راحتترین روشی که در اکثر سیستمعاملها نیز قابل استفاده است، به کارگیری اپلیکیشنهایی است که در حال حاضر در اختیار دارید و روش دوم، استفاده از نرم افزار Adobe Acrobat است. هر دو روش زمانی عملی خواهد بود که رمز عبور فایل PDF مورد نظر را در اختیار داشته باشید، در غیر این صورت روش سادهای برای انجام این کار وجود ندارد و حذف این قیبل پسوردها نیازمند مراحل پیچدهای خواهد بود.
راحتترین روش: چاپ PDF
این روش شاید کمی احمقانه به نظر برسد، اما به راحتی میتوانید با اجرای فایل PDF و چاپ آن در یک فایل PDF جدید، رمز مربوط به آن را حذف کنید. سیستم دو نسخه کپی از فایل مورد نظر ایجاد میکنید در حالی که کپی ایجاد شده فاقد رمز عبور است.
از این روش تنها در مواردی میتوان استفاده کرد که فایل دارای هیچگونه محدودیتی برای چاپ نباشد. با این حال، بسیاری از فایلهای PDF دارای رمز را میتوان پس از وارد کردن رمزعبور بدون هیچ محدودیتی چاپ کرد.
چند روش برای انجام این کار وجود دارد. اگر از مرورگر کروم روی سیستم عامل ویندوز، macOS، لینوکس یا سیستم عامل کروم استفاده میکنید، میتوانید با استفاده از مرورگر خود این کار را انجام دهید. ابتدا، فایل pdf مورد نظر را اجرا کرده و پسورد مربوط به آن را وارد کنید و پس از اجرای شدن فایل، روی دکمهی “Print” موجود در نوار ابزار کلیک کنید.
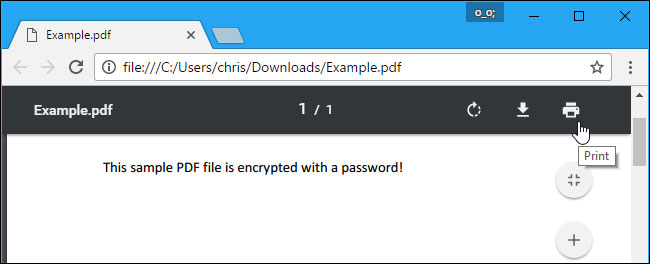
کلید “Change” را که زیر قسمت مربوط به Destination قرار دارد، انتخاب کرده و “Save as PDF” را بزنید. با انتخاب دکمهی “Save” میتوانید نام و مکان جدیدی برای فایل PDF جدید خود انتخاب کنید. فایل جدید شامل همان محتویاتی است که در فایل اصلی نیز وجود داشته، با این تفاوت که این فایل دارای کلمهی عبور نیست.
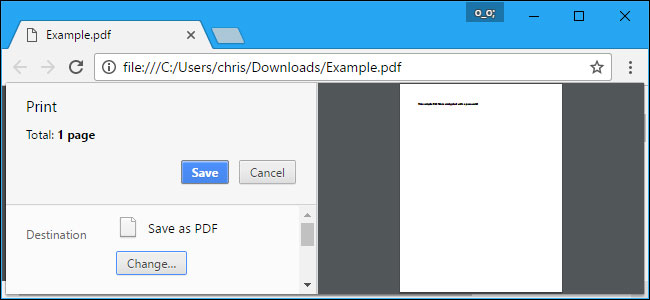
از این روش میتوان در مرورگر کروم و روی هر سیستمعاملی استفاده کرد، اما میتوانید این ترفند را با استفاده از سایر اپلیکیشنها و PDF printerها نیز به کار ببرید. مثلا سیستم عامل ویندوز ۱۰ دارای یک PDF printer است که شما با استفاده از آن، در مرورگر مایکروسافت اج یا هر برنامهای که قادر به اجرای فایلهای pdf در ویندوز باشید، میتوانید از این روش استفاده کنید.
به عنوان مثال، یک فایل پی دی اف رمزگذاری شده را در مرورگر Microsoft Edge اجرا کرده و رمز عبور آن را وارد کنید. روی دکمهی “Print” در نوار ابزار کلیک کنید.
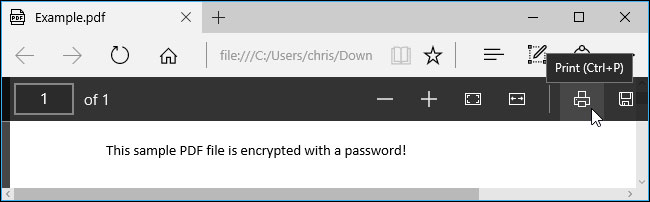
گزینهی “Microsoft Print to PDF” و سپس “Print” را انتخاب کنید. با این کار از شما درخواست میشود تا نام و مکان ذخیرهسازی فایل pdf جدید را مشخص کنید.
میتوانید این ترفند را در Windows 10 و هر برنامهای که قادر به اجرای فایلهای pdf است، اجرا کنید. تنها کافی است پرینتر “Microsoft Print to PDF” را انتخاب کنید. در نسخههای قدیمیتر ویندوز، باید پرینتر third-party PDF را قبل از اجرای این روش، نصب کنید (یا از Chrome استفاده کنید.)
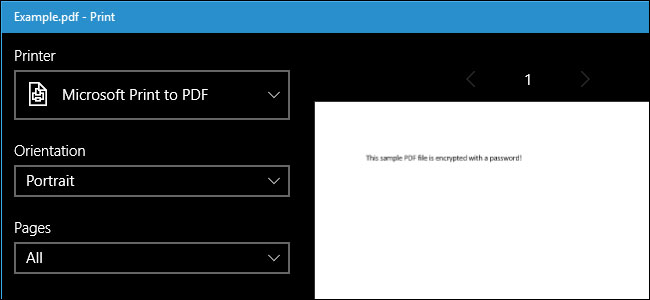
از این روش میتوانید در سیستمعاملهای دیگر نیز استفاده کنید. مثلا در سیستمعامل مک میتوان این کار را با استفاده از Preview یا هر نرمافزار pdfخوان دیگر انجام داده و از ویژگی PDF printing موجود در آن استفاده کرد.
ابتدا فایل را در Preview باز کرده و رمز مربوط به سند را وارد کنید. برای باز کردن پنجرهی پرینت، روی File و سپس Print کلیک کنید.
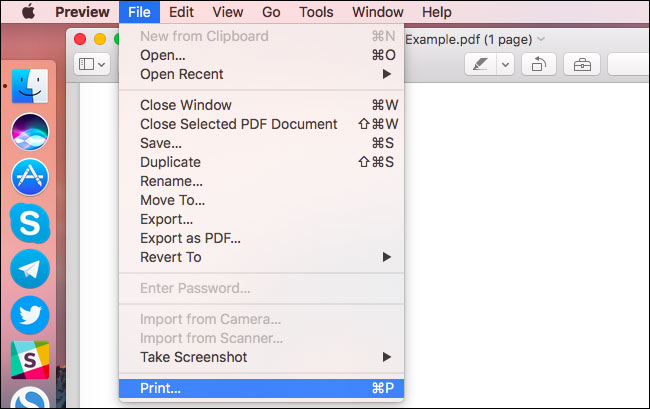
در منوی باز شده، روی دکمهی “PDF” که در انتهای کادر باز شده قرار دارد، کلیک کرده و “Save as PDF” را انتخاب و برای آن، نام و مکان ذخیرهسازی جدیدی انتخاب کنید. Pdf جدید دارای محتوای مشابه با فایل اصلی خواهد بود با این تفاوت که فایل جدید فاقد کلمهی عبور است.