قالب های فارسی وردپرس 3
این وبلاگ جهت دسترسی آسان شما عزیزان به قالب های برتر وردپرس به صورت فارسی تدوین و راه اندازی شده است.قالب های فارسی وردپرس 3
این وبلاگ جهت دسترسی آسان شما عزیزان به قالب های برتر وردپرس به صورت فارسی تدوین و راه اندازی شده است.ارسال پیام در فیسبوک
ارسال پیام در فیسبوک
فیس بوک اجازه ارسال پیام را به شما می دهد و از این طریق می توانید مانند ارسال ایمیل در سرویس های مختلف ایمیل، برای دوستان و دیگر کاربران نامه های مختلف ارسال کنید. در این درس شما خواهید آموخت که چگونه به ارسال و دریافت نامه و پیام در فیس بوک بپردازید. همچنین اطلاعات بیشتری راجع به اینباکس فیس بوک و تنظیمات مختلف پیام ها خواهید آموخت.
برای ارسال پیام مراحل زیر را دنبال کنید :
۱ - از تولبار آبی رنگ بالای صفحه بر روی آیکن پیام ها کلیک کنید.
۲ - از منوی باز شده بر روی لینک Send a New Message کلیک کنید.
۳ - در بخش To : نام دوست مورد نظرتان را وارد کنید. پیام برای هر نامی که در این قسمت وارد کنید ارسال خواهد شد. همچنین امکان وارد کردن چندین نام در این بخش وجود دارد.
۴ - در کادر Write a Message … پیام خود را وارد کنید. پس از تکمیل کار برای ارسال پیام بر روی Send کلیک کنید.
شما همچنین می توانید از طریق ورود به پروفایل دوست مورد نظرتان و کلیک بر روی دکمه Message برای وی نامه ارسال نمایید.
امکانات بیشتر در قسمت پیام ها
فیس بوک برخی امکانات ساده اما کاربردی را در بخش پیام ها به کاربران ارائه می دهد که در زیر به چند نمونه از آنها اشاره می کنیم.
۱ - امکان ارسال یک پیام برای چند شخص که در بالا به آن اشاره شد.
۲ - ارسال لینک در پیام ها، که فیس بوک بطور خودکار آن را خوانده و همراه با تصویر بندانگشتی، تیتر و توضیحی کوتاه از آن در پیام وارد می کند.
۳ - امکان پیوست کردن فایل هم یکی از امکانات خوب و پراستفاده بخش پیام ها در فیس بوک است. از این طریق مانند سرویس های ایمیل می توانید به ارسال فایل های مختلف درون ایمیل بپردازید. برای این کار بر روی Add Files کلیک کنید.
۴ - همچنین می توانید تصاویر خودتان را از طریق add photos به پیام ها پیوست کنید.
خواندن ایمیل ها
زمانی
که پیام جدیدی برای شما ارسال شده باشد فیس بوک با نمایش تعداد ایمیل ها
بر روی آیکن پیام ها در نوار آبی رنگ بالای صفحه به شما اطلاع خواهد داد.
۱ - برای خواندن پیام ها بر روی آیکن پیام در نوار آبی رنگ کلیک کنید.
۲ - لیستی از آخرین پیام های ارسال شده نمایش داده خواهد شد. پیام های خوانده نشده بصورت آبی رنگ نمایش داده می شوند که بصورت کاملا مجزا از پیام های قدیمی نمایش داده می شوند. بر روی پیامی که می خواهید نمایش داده شوند کلیک کنید. ایمیل در اینباکس فیس بوک باز خواهد شد و می توانید آن را مطالعه کرده و از محتویات آن استفاده نمایید.
اینباکس به محلی گفته می شود که شما پیام ها و تاریخچه چت خود را می توانید در آن مطالعه کنید. زمانی که شما پیغامی دریافت می کنید به اینباکس فیس بوک شما خواهد رفت و در آنجا به آن دسترسی خواهید داشت. در اینباکس می توانید پیغام های مختلف را خوانده و حذف کنید. برای ورود به اینباکس برروی آیکن پیام ها در نوار آبی رنگ کلیک کنید و لینک See All را انتخاب نمایید.
صفحه ای مانند تصویر زیر باز خواهد شد که هر بخش را در ادامه معرفی و توضیح خواهیم داد.
Other :این بخش مربوط به ایمیل های نه چندان مهم است. فیس بوک بطور خودکار نامه های مهم از نامه های دیگر را شناسایی و ایمیل های نه چندان مهم یا نامه هایی از اشخاصی که در لیست دوستان شما نباشند را در این بهش نگهداری می کند.
More : آرشیو پیام ها و همچنین بخش اسپم ها را می توانید از طریق این لینک مشاهده کنید.
New Message : برای ارسال پیغام جدید می توانید از این دکمه استفاده نمایید. پنجره باز شده بعد از کلیک بر روی New Message مانند چیزیست که در بالا توضیح داده شد.
Actions : از Actions برای کارهای مدیریتی بر روی پیام ها استفاده می شود. برای مثال حذف یا فیلتر کردن پیام ها.
Search : اگر تعداد پیام های شما زیاد است و به دنبال پیام خاصی هستید می توانید درباره آن به جستجو بپردازید. همچنین با تایپ نام شخصی که ایمیل را ارسال یا دریافت کرده می توانید پیام های وی را مشاهده کنید.
پیام های گروهی : اگر پیامی که ارسال یا دریافت کرده اید برای گروهی از مخاطبین ارسال شده باشد، این پیام ها بطور گروهی آرشیو می شوند.
Reply : از طریق کارد زیر پیام ها می توانید برای کاربر مورد نظر پیام ارسال کنید و به پیام های قبل جواب دهید.
زمانی که وارد فیس بوک می شوید، صفحه News feed یا فید اخبار را مشاهده خواهید کرد. فید اخبار جریان آخرین بروزرسانی های دوستان و فن پیج هایی است که آنها را لایک زده اید. شاید بتوان نیوز فید را قلب فیس بوک دانست، جایی که می توانید در مورد اتفاقات مختلف مطالعه و حتی با دوستانتان بحث کنید. مطالب مختلف را مشاهده و آنها را لایک زده و یا نظراتتان را برای آنها ارسال کنید. در این درس شما درباره نیوز فید بیشتر خواهید آموخت. همچنین درباره چگونگی چیدن دلخواه و یا محدود کردن مطالب مختلف در این صفحه مطالبی آموزش داده خواهد شد. و در آخر به شما خواهیم آموخت که چگونه اشتراک مطالبی درباره اشخاص مختلف را دریافت کنید بدون اینکه با آنها دوست بوده باشید.
آشنایی با فید اخبار
نیوز
فید جایی است که می توانید از احوال و مطالب دوستان خود با خبر شوید. تمام
مطالب دوستانتان از بروزرسانی استاتوس، ارسال تصویر، لینک و غیره در این
صفحه نمایش داده خواهد شد.
برای دسترسی به نیوز فید نیازی به رفتن به صفحات خاصی نیست. تنها کافیست وارد فیس بوک شوید. اگر در یکی از صفحات دیگر این شبکه اجتماعی بودید می توانید با کلیک برروی نام فیس بوک در نوار آبی رنگ بالای صفحه به این صفحه وارد شوید.
لازم به ذکر است اگر تازه وارد فیس بوک شده اید و هنوز دوستان کمی داشته و فعالیت کمی در آن انجام داده باشید با ورود به فیس بوک وارد صفحه خوش آمد خواهید شد. در اینجا برای رفتن به صفحه نیوز فید باید از منوی سمت چپ برروی News feed کلیک کنید. از این پس صفحه خوش آمد برای مدتی جای خود را به نیوز فید خواهد داد و لازم به تکرار این کار نخواهد بود.
در زیر نمایی از صفحه نیوز فید را مشاهده می کنید که هر بخش را توضیح خواهیم داد.
Publisher یا ناشر فیس بوک : در مورد ناشر فیس بوک بارها و بطور کامل صحبت نموده ایم. از ناشر می توانید برای انتشار استاتوس، تصاویر، ویدئوها، لینک ها و غیره استفاده کنید. هرچیزی که از این بخش برای انتشار آن کمک بگیرید در تایم لاین شما و نیوز فید دوستان شما منتشر خواهد شد.
Top Story : تاپ استوری به مطالبی گفته می شود که فیس بوک فکر می کند برای شما جذابیت بیشتری دارد. این مطالب از طریق الگوریتم های مختلف شناسایی فیس بوک وابسته به لایک ها و علاقمندی های شما بررسی و در بالای مطالب دیگر قرار می گیرند. برای مثال مطلب اول نیوز فید فوق تاپ استوری مطالب دیگر است.
Sort یا چینش مطالب : در زیر ناشر فیس بوک و در سمت راست اولین مطلب لینکی با نام Sort وجود دارد که با کمک آن می توانید مطالب خود را به دو حالت Top Stories و Most Recent چینش دهید. در ادامه در اینباره بیشتر توضیح داده خواهد شد.
Share یا اشتراک گذاری : شما می توانید مطالبی که در نیوز فید مشاهده می کنید را در تایم لاین خود به اشتراک بگذارید تا دوستانتان نیز بتوانند این مطلب را مشاهده نمایند. برای اینکار در زیر مطلب انتخاب شده برروی دکمه Share کلیک کنید.
Like : شما می تونید هر مطلبی را که در نیوز فید خود مشاهده می کنید و از آن خوشتان آمده لایک کنید. لایک کردن به دیگران نشان می دهد که شما بنا به هر دلیلی از آن مطلب خوشتان آمده است و دوستانتان با دریافت لایک های شما می توانند متوجه علاقه شما به مطلب به اشتراک گذاشته گردند. لایک زدن شما همچنین به فیس بوک نشان می دهد که از چه مطالبی بیشتر خوشتان می آید که در چینش مطالب تاپ استوری کمک خواهد نمود.
Comment یا نظر : شما اجازه ارسال کامنت یا نظر را برای مطالب مورد توجه خود در نیوز فید دارید. برای اینکار به راحتی برروی Comment کلیک کرده، سپس درون جعبه ثبت نظر کامنت خود را تایپ کنید و اینتر را بزنید.
پست های شما : هر مطلبی که شما در تایم لاین خود منتشر کنید در نیوز فیدتان نیز قابل رویت خواهد بود.
پست های فن پیج های مورد علاقه : وقتی صفحه ای را در فیس بوک لایک می زنید، برای مثال فن پیج شبکه تلویزیونی مورد علاقه، کارخانه اتومبیل سازی، هنرمند و غیره؛ شما با لایک خود نه تنها به تعداد طرفداران آن صفحه اضافه می کنید بلکه مشترک مطالب آن صفحه نیز می گردید. در مثال زیر برایان صفحه برنامه تلویزیونی Community را لایک کرده و مشترک مطالب آن گشته است و مطالب منتشر شده در این فن پیج در صفحه فید اخبار وی نیز نمایش داده خواهد شد. شما همیشه می توانید بدون آنلایک کردن صفحه ای از اشتراک مطالب آن انصراف دهید و یا بطور کل آن صفحه را آنلایک کنید.
Ticker : تیکر پخش زنده فعالیت های دوستان شماست. می توانید با کلیک برروی هر نام مطالب بیشتری در مورد آن فعالیت ببینید. معمولا این بخش مربوط به آخرین فعالیت های دوستان است در حالی که نیوز فید مربوط به مطالب آخر و مهمتر دوستان شماست.
مدیریت News feed در فیس بوک
همانطور
که می دانید نیوز فید به شما اجازه می دهد تا تمامی فعالیت ها و پست های
دوستانتان را در یک صفحه مشاهده کنید. با این حال اگر دوستان زیادی در فیس
بوک داشته باشید، و یا چند تن از دوستانتان عاشق اشتراک گذاری زیاد مطالب
باشند مرور نیوز فید کار کسل کننده ای خواهد بود. خوشبختانه فیس بوک به
کاربرانش اجازه می دهد تا بتوانند این صفحه را به دلخواه مدیریت کرده و
انتخاب کنند که چه مطالبی می توانند در این صفحه نمایش داده شوند.
چینش نیوز فید
دو
راه یا دو روش متفاوت چینش اخبار در نیوز فید وجود دارد. شما می توانید
مطالب را بصورت چینش most recent و یا بصورت Top Stories مشاهده کنید که
در دروس قبل به آن اشاره شده است.
برای تغییر در چینش فید اخبار :
۱ - در بالای مطالب موجود در نیوز فید بر روی Sort کلیک کنید.
۲ - یکی از چینش های دلخواه را انتخاب کنید:
- Top Stories برای نمایش مطالب مهمتر در بالای مطالب دیگر.
- most recent برای نمایش آخرین مطالب بصورت زمان های ارسال در نیوز فید.
۳ - فید اخبار شما به صورت انتخاب شما چیده خواهد شد.
کنترل نمایش مطالب دلخواه در News Feed
یکی
دیگر از روش های مدیریت نیوز فید این است که مطالب نمایش داده شده را
محدود کرده و تنظیم کنیم که مطالب چه کسانی در این صفحه نمایش داده نشود و
چه مطالبی نمایش داده شوند.
زمانی که شما مشترک کسی در فیس بوک می شوید، مطالب آن شخص را درون نیوز فید مشاهده خواهید کرد. بطور پیش فرض شما مشترک مطالب تمام دوستانتان هستید. همچنین می توانید مشترک مطالب کاربرانی که با آنها دوست نیستید نیز بشوید. برای مثال می توانید مشترک هنرمندان یا سیاستمداران دلخواهتان شوید. یا اینکار شما دوست این شخص نخواهید بود و تنها مطالب عمومی وی را مشاهده خواهید کرد.
همچنین در هر زمانی می توانید از اشتراک مطالب دوستان یا دیگر کاربران انصراف دهید تا دیگر مطالب آنها را مشاهده نکنید. عدم اشتراک یک دوست باعث ازبین رفتن دوستی فیس بوکی شما نخواهد شد و تنها مطالب آنها را در نیوز فید مشاهده نخواهید کرد. برای مشاهده فعالیت های این دوستان می توانید دوباره مشترک آنها گشته و یا مستقیما به پروفایل آنها مراجعه کنید. با اشتراک یا عدم اشتراک مطالب دوستانتان، آنها هیچ تغییری را احساس نکرده و متوجه فعالیت های شما نخواهند شد. پس در کمال اختیار و آرامش دوستانی که مطالب زرد زیادی در فیس بوک به اشتراک می گذارند را ساکت کنید!
نکته: زمانی که شما به اشتراک مطالب کاربری که در لیست دوستان شما نیست می پردازید، شما هیچ ارتباطی با وی نداشته و تنها مطالب عمومی وی را مشاهده خواهید نمود از این رو وی نیز نمی تواند اطلاعاتی بیش از اطلاعات عمومی شما را مشاهده کند.
اشتراک مطالب کاربری در فیس بوک
۱ - به پروفایل شخصی که علاقمند به اشتراک مطالب وی دارید بروید.
۲ - در سمت راست و بالای پروفایل وی بر روی Subscribe کلیک کنید.
۳ - اکنون شما مطالب عمومی این شخص را در نیوز فید خود مشاهده خواهید نمود.
لغو اشتراک از مطالب اشخاص در فیس بوک
۱ - به پروفایل شخصی که می خواهید از آن لغو اشتراک کنید بروید.
۲ - در گوشه بالا و سمت راست پروفایل وی برروی Subscribed کلیک کنید.
۳ - اشتراک شما از مطالب این شخص برداشته شده و دیگر مطالب وی در نیوز فید شما نمایش داده نخواهد شد.
سفارشی سازی بروز رسانی های دریافت شده
در
قسمت قبل لغو اشتراک کامل از مطالب یک شخص را توضیح دادیم. ممکن است کسی
از دوستانتان باشد که مطالب زیادی را به اشتراک می گذارد و شما نمی خواهید
بطور کامل مطالب وی را از نیوز فید خود حذف کنید. برای اینکار می توانید به
فیس بوک بگویید چه مطالبی از وی را به شما نمایش دهد.
برای سفارشی سازی دریافت مطالب دوستان به صورت زیر اقدام نمایید :
۱ - به پروفایل دوست مورد نظرتان بروید.
۲ - درون پروفایل و در جلوی نام دوستتان موس را برروی دکمه Friends نگه داشته و از منوی ظاهر شده برروی Settings کلیک کنید.
۳ - منوی بازشو دیگری باز خواهد شد. یک یا چند گزینه را از گزینه های باز شده انتخاب کنید تا تنها در مورد آنها مطالب دوستتان را مشاهده کنید. در قسمت بالای این منو هم می توانید برای دریافت تمامی بروزرسانی ها All updates برای دریافت اغلب آنها most updates و تنها برای دریافت مطالب مهم only important را انتخاب نمایید.
۴ - برای اینکه برخی از بروزرسانی های دوست مورد نظرتان را مشاهده نکنید باید تیک بخش مورد نظر را بردارید. برای مثال در تصویر زیر ما بروزرسانی هایی که توسط بازی های فیس بوک در پروفایل دوستمان نمایش داده می شوند را بلاک کرده تا در نیوز فید ما مشاهده نگردد. این بخاطر این است که دوست ما علاقه شدیدی به بازی های فیس بوک داشته و مطالب زیادی از این طریق به اشتراک می گذارد! از این پس مطالب مربوط به بازی های وی را مشاهده نخواهیم کرد.
۵ - از این پس مطالب دوستتان بصورت مدیریت شده و دلخواه شما در نیوز فید نمایش داده خواهد شد و دیگر مزاحمتی برای شما ایجاد نخواهد کرد.
لایک ها و نیوز فید شما
در
حالی که ممکن است متوجه نگردید، شما با لایک زدن صفحات مختلف در فیس بوک
مشترک مطالب این فن پیج ها می شوید. این بدین معنی است که تمامی مطالب،
تبلیغات، تصاویر، لینک ها و غیره که در این صفحات ( فن پیج های لایک شده که
ممکن است مربوط به ورزشکاران، هنرمندان، شبکه های تلویزیونی، سریال ها و
فیلم ها، کتاب ها و غیره ) به اشتراک گذاشته می شوند در نیوز فید شما هم
نمایش داده خواهند شد.
اگر این مطالب را مدیریت نکنید نیوز فید شما به بازار شما شباهت پیدا خواهد کرد و در این بین پیدا کردن مطالب دوستان و خانواده تان بسیار دشوار خواهد بود. برای لغو اشتراک از صفحات لایک زده موس را بر روی یکی از مطالب آن صفحه در نیوز فیدتان ببرید، برروی فلش ظاهر شده کلیک کنید تا منوی آن باز شود. ( این فلش در سمت راست و بالای مطلب ظاهر می شود. ) برای مخفی کردن تمامی مطالب صفحه مورد نظر برروی Hide all from کلیک کنید.
با این کار شما از اشتراک مطالب این صفحه در نیوز فید خود انصراف داده و بدون آنلایک کردن صفحه از مشاهده مطالب آن در نیوز فید جلوگیری خواهید نمود.
روش دیگری هم برای ساکت کردن همیشگی این صفحات وجود دارد که چندان مورد علاقه من نیست! می توانید به صفحه مورد نظر رفته و موس را برروی Liked نگاه داشته تا منوی آن باز شود و در آنجا برروی Unlike کلیک کنید. با اینکار این صفحه از علاقمندی های شما حذف خواهد شد و مطالب آن دیگر در نیوز فید نمایش داده نخواهد شد.
تغییرات ناگهانی آبوهوا میتواند برای خیلیها ناخوشایند باشد. این تغییرات برای افرادی که بسیاری از کارهایشان را با برنامهریزی قبلی انجام میدهند، از اهمیت بیشتری برخوردار است. کاربران سرویس تقویم گوگل را میتوانیم گروهی از این افراد منظم بهشمار آوریم.
بسیاری از این افراد قرارهای ملاقات و برنامه روزمره خود را در سرویس تقویم گوگل مشخص کرده و طبق آن به انجام امور مورد نظر میپردازند. اگر شما هم جزو این دسته از کاربران هستید و میخواهید برای انجام کارهای روزانهتان از وضع آبوهوا آگاه شوید، میتوانید از سرویس نمایش وضع آبوهوا در تقویم گوگل کمک بگیرید. این قابلیت بهطور پیشفرض در تقویم گوگل غیرفعال است و برای فعالسازی آن باید به روش زیر عمل کنید:
1ـ با مراجعه به لینک زیر به محیط کاربری خود در سرویس تقویم گوگل وارد شوید:
https://www.google.com/calendar
2 ـ پس از ورود به محیط کاربری از بخش بالا ـ سمت راست صفحه روی آیکون کوچکی که به شکل یک چرخدنده است، کلیک کرده و از منوی بهنمایش درآمده گزینه settings را انتخاب کنید.
3 ـ در صفحه تنظیمات تقویم به تب general بروید.
4ـ صفحه را به پایین اسکرول کرده و گزینه location را پیدا کنید.
5 ـ شهر موردنظر برای نمایش وضع آبوهوا را در کادر مورد نظر تایپ کرده و با تغییردادن گزینه مقابل، عبارت show weather based on my location به یکی از دو واحد سانتیگراد یا فارنهایت، نمایش وضع آبوهوا را فعال کنید.
6 ـ در نهایت با کلیک روی save تغییرات را ذخیره کنید.
7 ـ در این مرحله به صفحه تقویم باز میگردید و مشاهده میکنید اطلاعات از وضع آبوهوای امروز و سه روز بعد در تقویم بهنمایش درآمده است. با کلیک روی آیکون بهنمایش درآمده کنار هر روز میتوانید اطلاعات دقیقتری مانند میزان دما، رطوبت و سرعت وزش باد را مشاهده کنید.
Selector یا انتخاب مخاطبان
شما
همیشه در ارسال پست ها امکان اتخاب مخاطبانتان را بدون نیاز به رفتن به
تنظیمات اصلی حریم خصوصی خواهید داشت. این گزینه به شما امکان می دهد تا
انتخاب پیش فرض خودتان را در ارسال هایتان تغییر دهید و آنها را عمومی تر
یا خصوصی تر سازید.
به یاد داشته باشید که تغییر در مخاطبان
پست هایتان انتخاب پیش فرضتان در قسمت Who Can see your future posts را
نیز تغییر خواهد داد پس همیشه چند بار قسمت انتخاب مخاطبین در ارسال پست ها
را چک کنید.
۱- زمانی که آماده ارسال پستی در فیس بوک هستید برروی انتخاب مخاطبین کلیک کنید.
۲- گروه مخاطبین مورد نظرتان را طبق گفته های قبل انتخاب کنید. برای مثال Friends
3- انتخاب شما برای نمایش به مخاطبان انتخابی اعمال خواهد شد و این انتخاب گزینه پیش فرض ارسال های بعدی نیز خواهد بود.
میانبرهای تنظیمات حریم خصوصی
در
اواخر سال ۲۰۱۲، فیس بوک میانبرهای حریم خصوصی را برای دسترسی آسان تر به
برخی تنظیمات اصلی بدون نیاز به ورود به تنظیمات اصلی به منوی بالای صفحه
اضافه نمود.
امروزه یکتا از دغدغه های اساسی مدیران فروشگاه های اینترنتی این است که با رسیدگی رقبای خود در میبابند که بازدید سایت فروشگاهیشان از فروشگاه اینترنتی رقبا کمتر است این در حالی است که بازدید کننده برای سایت فروشگاهی حرف پیش درآمد را میزند زیرا شاید سایت های خبری یا سرگرمی و… جنبه درآمد زایی نداشته باشند ولی سایت فروشگاهی بر اساس ی درآمد زایی ساخته شده است و به همین منظور بازدید کننده برای سایت فروشگاهی حرف پیش درآمد را خواهد زد به همین علت است که سئوی فروشگاه اینترنتی امری جدی و غیر قابل انکار خواهد بود.
سئوی فروشگاه اینترنتی
امروزه با تمام مانع شدن اینترنت و استفاده از آن حتی فروشگاه های موجود در سطح شهر نیز به اندیشه ارتقا فعالیت های خویش و اینترنتی کردن فروش خود افتاده اند تا بتوانند به وسیله اینترنت فروش خود را ارتقا دهند و مشتری اکثریت را به سمت خویش جذب نمایند. در پیوستگی با همیار وردپرس همراه باشید تا نکات مهمی محیط سئوی فروشگاه اینترنتی را به شما آموزش دهیم.
بهینه سازی آدرس صفحات وب
یکی از عوامل تاثیر گذار در سئوی فروشگاه اینترنتی، آدرس آن میباشد پس باید در گزینش اسم حوزه خویش بینهایت دقت داشته باشید زیرا این نام دامنه شماست که تبدیل به برند شده و برای شما درآمد زایی خواهد کرد. برای گزینش اسم دامنه پسندیده باید به این نکات توجه داشته باشید:
کلمات کلیدی اصلی پیوسته با فعالیتتان در آن به کار رفته باشد.
زیاد طولانی نباشد.
از خط طایفه حقیر (-) برای جداکردن آدرس دهیتان استفاده کنید.
انتخاب عنوان مناسب
با توجه به اینکه دنیای اینترنت دنیای رقابت می باشد شما برای جذب مخاطب اغلب باید بر روی منحصر به فرد بودن عنوان و محتواهای به پیشه رفته در سایتتان سرمایه گذاری کنید و به آنها اغلب توجه نمایید و به این نکته پروا نمایید که هرچه برای محصولاتتان توضیحات بیشتری قید نمایید به طبع مشتریان اکثریت نیز خواهید داشت.
بهینه سازی واژه ها کلیدی
یکی از فاکتور های مهم در سئوی فروشگاه اینترنتی برای موتور های جست و جو به کارگیری واژه ها کلیدی پسندیده است. بهترین پیشه این است که شما با استفاده از یک عنوان و روشنگری احد صفحات تارنما خویش را برچسب گذاری کنید. ربات های جستجوگر به عناوین گوناگون و متفاوت علاقه زیادی پرتو میدهند.
لینک های داخلی
یکی سایر از فاکتور های مهم در فرمایش سئوی فروشگاه اینترنتی، لینک های داخلی می باشد. به طور چکیده میتوان لینک داخلی را لینک دهی با سایر صفحات
وب سایتتان تعریف کرد. باید به این نکته دقت داشته باشید که هر صفحه را نهایتا به سه صفحه ی پیوسته با آن لینک دهید و در فرمایش لینک دهی داخلی زیاده روی نکنید.
لینک های بیگانه
یکی دیگر از فاکتور های سئوی فروشگاه اینترنتی که چه بسا مهمترین فاکتور آن نیز باشد لینک های خارجی است. شما باید از سایت های معتبر و شناخته شده که گوگل به آنها اعتماد کافی را دارد لینک اخذ کنید. پروا به این نکته ضروری است که در صورتی که از سایت هایی که با موضوع کار و جنبش سایت شما هم خوانی ندارد و یا سایت های بی محتوا لینک دریافت کنید دقیقا برعکس عمل کرده و به سایت خود و سئو ی آن صدمه وارد میکنید.
سرعت لود و بارگزاری سایت
هر چقدر هم که سایت پر محتوایی باشید و محصولات فراوانی داشته باشید در صورتی که سرعت لود سایت شما ذیل باشد مشتری نخواهید داشت. کاربران اینترنت مایل به بهرهگیری و خرید از سایت هایی هستند که از سرعت لود بالایی برخوردار هستند. یگانه از راه هایی که میتوان به وسیله آن سرعت لود سایت خود را افزایش دهید استفاده از تصاویر بهینه میباشد.
طراحی بازتاب گرا
امروزه تقسیم قابل توجهی از کاربران به وسیله گجت های همراه خود اقدام به وب گردی و استفاده از اینترنت می نمایند شما هم میتوانید با استفاده از قابلیت واکنشگرا بودن تارنما این دست از کاربران را مجذوب سایت خود نمایید و از این طریق مشتریان اغلب و برآیند اینکه فروش اکثریت را تجربه کنید.
شبکه های اجتماعی
در حال آماده شبکه های اجتماعی در حیات انسان ها به خصوص ایرانیان حرف ابتدا را میزند شما با کمک دریافت از توان این شبکه میتوانید به فروش خود کمک زیادی کنید.
نقد و عقیده مشتریان
استفاده از نظرات دیگر کاربران در ارتباط با تجربه آنها در ارتباط با ی استفاده از محصول خریداری شده میتواند به فروش شما کمک دوچندانی نماید این شغل علاوه بر کارایی مثبت بر روی مشتری اعتماد او را نسبت به فروشگاه شما اغلب می کند و میتواند او را به احد از مشتریان دائمی شما کند.
پشتیبانی آنلاین
استفاده از طریق پاسخگوی آنلاین نیز میتواند به چهره غیر سر راست بر روی میزان فروش شما کارایی گذار باشد. و در پایان منجر به شفا سئوی فروشگاه اینترنتی می شود.
با استفاده از روش هایی که در بالا گفته شد میتوانید ارائه سرویس بهینه سازی فروشگاه اینترنتی خود را لغایت کران زیاد زیادی اتمام دیتا و به بیشتر شده مشتریان و فروش خویش فکر کنید.
در واپسین،انجام امیدواریم از این مقاله نیز نهایت کاربرد را برده باشید.
برای دسترسی به این بخش برروی علامت میانبر حریم خصوصی کلیک کنید. تمام تغییرات انجام شده در این بخش در تنظیمات اصلی حریم خصوصی نیز اعمال خواهد شد.
تگ ها چگونه کار می کنند؟
تگ
یا برچسب راهی برای شناسایی افراد با ارسال نام و لینکی به پروفایل آنها
در متنها یا تصاویر فیس بوک است. دوستان شما می توانند شما را در تصاویر،
ویدئوها، نظرات و متن ها تگ بزنند. هر کاربری که اجازه دسترسی به پست
دوستانتان را داشته باشد می تواند تگ نام شما را ببنید و برروی نام شما
کلیک کرده و به پروفایلتان وارد شود. پست تگ خورده همچنین در تایم لاین و
فید اخبار شما نیز قابل مشاهده خواهد بود.
تگ زدن نام ما توسط دیگران ممکن است ایجاد
دردسر کند، برای مثال تگ های نا مناسب و بی دلیل برروی تصاویر مختلف که
مربوط به ما نیست و یا انتشار تصاویر خصوصی بصورت عمومی و تگ زدن نام ما در
این تصاویر و… یک راه برای جلوگیری از تگ زدن نام ما در پست های مختلف فیس
بوک تنظیمات Timeline and Tagging در تنظیمات اصلی حریم خصوصی است. از این
بخش می توانید Timeline Review را فعال کنید که باعث می شود بدون صدور
اجازه شما تگ شما برروی تصاویر و متن های مختلف قرار نگیرد و از انتشار آن
در تایم لاین شما جلوگیری شود. همچنین می توانید مشخص کنید چه کسانی امکان
مشاهده پست های مختلف با تگ شما را دارند.
برای دسترسی به تنظیمات Timeline and Tagging با کلیک برروی چرخدنده به Privacy بروید و از ستون سمت چپ Timeline and Tagging را انتخاب کنید.
صفحه مورد نظر مانند تصویر زیر باز خواهد شد که هر بخش را بطور مجزا توضیح خواهیم داد:
Who can post to your timeline: تایم لاین شما جزیی از پروفایل شماست که دیگران نیز می توانند درون آن به انتشار مطالب بپردازند. این امکان می تواند خوب و یا بد باشد. بطور پیش فرض تمام دوستان شما می توانند در تایم لاین پروفایلتان به ارسال مطالب بپردازند. برای جلوگیری از ارسال مطالب دیگران در تایم لاین شما این بخش را به Only Me تغییر دهید.
Rreview posts friends tag you in before they appear on your timeline: وقتی Timeline Review را فعال کنید، درصورتی که دوستانتان برچسب نام شما را در متن یا تصاویرشان استفاده کنند توسط ایمیل باخبر خواهید شد و سپس باید با انتخاب approve یا reject اجازه یا عدم اجازه برای استفاده از نامتان را اعلام نمایید. تنها پست هایی که شما اجازه تگ خوردن نامتان را به آنها داده باشید در تایم لاینتان دیده خواهند شد. توصیه می کنیم حتما این بخش را به Enabled تغییر دهید.
Review what other people see on your timeline: برروی View As کلیک کنید تا ببینید کاربرانی که جز دوستان شما نیستند پروفایل شما را چگونه مشاهده می کنند. در مثال ما تنها نام و عکس پروفایل قابل مشاهده هست که بالاترین میزان حریم خصوصی رعایت شده است.
Who can see posts you’ve been tagged in on your time line: بطور پیش فرض این بخش برروی Friends of Friends تنظیم شده است. یعنی شما، دوستانتان و دوستان دوستانتان قادر به دیدن پست هایی هستید که شما در آنها تگ شده اید. دوستان دوستانتان لزوما دوستان شما نیستند و مطمئنا بسیاری از افراد وجود دارند که شما آنها را نمی شناسید به همین دلیل توصیه ما این است که این بخش را به Friends تغییر دهید.
Who can see what others post on your time line: بطور پیش فرض این بخش نیز برروی Friends of Friends تنظیم شده است، یعنی شما، دوستان شما و دوستان دوستان شما می توانند پست هایی را که دیگران برروی تایم لاین شما منتشر کرده اند را مشاهده کنند. توصیه ما تغییر آن به Friends است.
Review tags people add to your own posts before the tags appear on facebook: زمانی که دوستانتان برای پست های شما نظر ثبت می کنند می توانند از تگ ها نیز استفاده کرده و دوستانشان را تگ بزنند. Tag Review به شما اجازه می دهد تا قبل از انتشار تگ ها آنها را کنترل نموده و به آنها اجازه برچسب خوردن یا نخوردن دهید. زمانی که کسی در پست ها یا بخش نظرات تگ خورده باشد، خود آن شخص و دوستانش می توانند پست مورد نظر را مشاهده کنند، خواه دوستانشان دوستان شما بوده یا نباشند، خواه اجازه مشاهده پست به آنها داده شده یا نداده شده باشد. به همین منظور توصیه اکید می کنیم که این بخش را به Enabled تغییر دهید و در صدور اجازه برای تگ ها بسیار دقت کنید.
When youre tagged in a post, who do you want to add to the audience if they arent already in it: این بخش بطور پیش فرض برروی Friends قرار دارد. یعنی زمانی که شما درون پستی تگ می شوید شما و دوستانتان قادر به مشاهده آن پست خواهید بود، حتی اگر دوستان شما جز مخاطبین پست منتشر شده نباشند. برای مثال اگر یکی از دوستان شما عکسی را منتشر کرده و مخاطبان آن را دوستان خودش انتخاب کند، و شما را در تصویر تگ بزند، دوستان ایشان همچنین دوستان شما قادر به مشاهده آن پست خواهند بود.
Who sees tag suggestions when photos that look like you uploaded: زمانی که این امکان روشن باشد، فیس بوک به شناسایی چهره شما در تصاویر خواهد پرداخت و به دوستانتان توصیه خواهد کرد که چهره شما در تصاویرشان را تگ بزنند. هرچند این امکان بطور خودکار تصاویر شما را تگ نخواهد زد و تنها برای دوستان شما امکان شناسایی تصاویر شما وجود خواهد داشت اما با این حال برای امنیت بیشتر توصیه می کنیم که آن را با انتخاب no one خاموش کنید.
اگر زمان زیادی از فیس بوک استفاده کرده اید، احتمالا در تصاویر بسیاری تگ شده باشید. اگر بخواهید تگ های قبل را پاک کنید مجبور هستید این کار را یک به یک برروی تصاویر انجام دهید. برای اینکار تصویر ورد نظر را باز کرده و برروی Options کلیک کنید. سپس از منوی باز شده Remove Tag را انتخاب نمایید. اینکار باعث حذف تصویر نخواهد شد و تنها برچسب نام شما را از عکس پاک خواهد کرد.
تنظیمات حریم خصوصی برای استفاده از اپلیکیشن ها، بازی ها و وب سایت ها
بخش
Apps در تنظیمات حریم خصوصی مربوط به تنظیمات اپلیکیشن ها، بازی ها و وب
سایت های متصل به فیس بوک شماست. این تنظیمات به شما امکانات زیر را ارائه
خواهد داد:
• عدم اجازه به دوستانتان برای به اشتراک گذاری اطلاعات شما با اپ ها، بازی ها و وب سایت های مورد علاقه
• امکان غیرفعال کردن Instant Personalization که اطلاعات عمومی شما را با وب سایت های مربوطه به اشتراک می گذارد
• عدم دسترسی به اپلیکیشن هایپلت فرم و وب سایت ها
شما همچنین می توانید برای هر اپلیکیشن تنظیمات منحصربفرد انجام دهید. با اینکه تمام این تنظیمات که در ادامه به آنها خواهیم پرداخت برای حفظ حریم شخصی شما موثر است اما درنظر داشته باشید که هر برنامه با اتصال به فیس بوک شما به اطلاعاتی از شما دسترسی خواهد داشت. بسیاری از اپ ها حتی دسترسی بیشتری به پروفایل شما می خواهند، پس در استفاده از هر برنامه، بازی یا وب سایتی به دقت مراقب حریم شخصی خود باشید.
برای دسترسی به تنظیمات برنامه ها و بازی به تنظیمات اصلی حریم خصوصی رفته و از منوی سمت چپ Apss را انتخاب کنید.
با اینکار صفحه تنظیمات حریم خصوصی برای اپ ها، بازی ها و سایت ها باز خواهد شد که مانند تصویر زیر خواهد بود و در ادامه هر بخش را توضیح خواهیم داد.
Apps you use: لیست اپلیکیشن هایی که استفاده می کنید در این بخش نمایش داده خواهد شد.
Use apps , plugins, games and websites on facebook and else where: اگر با ایده دسترسی اپ ها به داده های شما چندان راحت نیستید و می توانید از میلیون ها اپ، بازی و پلاگین فیس بوکی چشم پوشی کنید می توانید این امکان را بطور کامل خاموش کنید. غیرفعال کردن این امکان همچنین دسترسی تمامی اپلیکیشن ها و بازی هایی که قبلا به آنها اجازه دسترسی داده شده را نیز قطع خواهد نمود.
Apps others use: حتی اگر از هیچ اپلیکیشنی استفاده نکنید، برنامه های دوستانتان می توانند از اطلاعات شخصی شما استفاده نمایند.در این بخش می توانید اطلاعاتی که اپلیکیشن های دوستانتان می توانند به آنها دسترسی داشته باشند را انتخاب کنید. توصیه ما برداشتن تیک همه بخش هاست تا با این کار اجازه دسترسی به هیچ کدام از بخش های اطلاعات خود را به برنامه های دوستانتان ندهید.
Instant Personalization: این امکان به سایت های دیگر امکان می دهد تا با استفاده از اطلاعات و خواسته های شما محیطی بهتر برای شما فراهم آورند. در آموزش های قبل توضیح دادیم و مثالی در این باره برای شما آوردیم. برای غیر فعال کردن این بخش تیک Enable را بردارید.
برای ویرایش تنظیمات هر برنامه برروی لینک edit در جلوی نام آنها کلیک کنید.
با کلیک برروی لینک ویرایش تنظیمات برنامه مورد نظر مانند تصویر زیر باز خواهد شد که هر بخش را توضیح خواهیم داد.
Post on your behalf: برخی از اپ ها اجازه ارسال پست از طرف شما را دارند. از این بخش می توانید مخاطبان این پست ها را انتخاب نمایید.
This app needs: هر برنامه نیاز به برخی اطلاعات برای اجراست. در اینجا می توانید خواسته های هر برنامه را بطور دقیق مشاهده کنید.
This app also can:
در این بخش فعالیت هایی که برنامه امکان انجام آنها را دارد و شما آنها را
قبول کرده اید را مشاهده می کنید. می توانید برخی از فعالیت ها را با کلیک
برروی X جلوی آن حذف و اجازه آن کار را به برنامه ندهید.
Last data access:
در اینجا می توانید آخرین اطلاعاتی که از شما استفاده شده است را دیده و
زمان آن را نیز مشاهده کنید. برروی See details کلیک کنید تا اطلاعات دقیق
تری دریافت کنید.
When to notify you: بطور پیش فرض اپ ها قادر به ارسال اطلاعیه برای شما هستند. برخی از برنامه ها هرگز اطلاعیه ای برای شما ارسال نمی کنند اما اگر اپلیکیشنی برای شما اطلاعیه های زیادی ارسال می کند می توانید این بخش را به Never تغییر داده و از دست اطلاعیه های آن راحت شوید.
Remove App:
برای حذف یک اپ، بازی و… می توانید از این لینک استفاده کنید. برای
جلوگیری از حذف فعالیت هایی که قبلا با این برنامه انجام داده اید تیک کادر
مشخص شده را برداشته و سپس آن را حذف کنید
احتمالا برای همه دوستان مشکل لوگین نشدن یاهو مسنجر رو داشتن و این مشکل برای من هم پیش اومده.
۱-در مرحله اول ازدر خود یاهم مسنجر از منوی Messenger گزینه Connection Perferences را انتخاب کنید . پنجره ای مانند تصویر زیر برای شما باز می شود.
۲- Connenct Via A Proxy Server را انتخاب کنید.
۳-ابتدا SOCKS proxy را انتخاب کرده
۴-در قسمت (( Server Name عدد : ۶۸٫۴۲٫۲۵۰٫۲۱۸ )) و در قسمت (( Port عدد : ۵۵۵۲۳ )) را وارد کنید .
۵-در آخر HTTP Proxy را انتخاب کنید , OK کنید .
همچنین برای شما تعدادی Server Name دیگر قرار داده ایم که در صورت مشکل از آنها استفاده کنید .
* ۲۱۲٫۱۱۷٫۱۶۶٫۲۶:۹۰۷۰* ۲۱۲٫۱۱۷٫۱۶۶٫۲۶:۹۰۶۵
* ۲۱۶٫۱۰۱٫۲۵۴٫۱۵۲:۱۰۸۰
* ۱۸۹٫۴۷٫۱۶۶٫۲۴۶:۱۰۸۰
* ۲۱۸٫۱۶٫۱۲۳٫۲۲۱:۱۰۸۰
* ۶۶٫۱۶۳٫۴۲٫۴۲:۱۰۸۰
* ۶۶٫۱۶۳٫۳۶٫۳۵:۱۰۸۰
* ۶۶٫۱۶۳٫۴۲٫۷۲:۱۰۸۰
* ۶۶٫۱۶۳٫۴۳٫۶۵:۱۰۸۰
* ۶۶٫۱۶۳٫۴۳٫۷۰:۱۰۸۰
* ۶۶٫۱۶۳٫۴۳٫۷۵:۱۰۸۰
* ۶۶٫۱۶۳٫۴۳٫۷۶:۱۰۸۰
* ۶۶٫۱۶۳٫۴۳٫۹۲:۱۰۸۰
* ۵۸٫۶۱٫۳۸٫۱۹:۱۰۸۰
* ۷۱٫۳۱٫۶۷٫۵۳:۴۸۰۴۳
* ۸٫۷٫۲۱۶٫۱۳۸:۱۰۸۰
* ۷۵٫۵۷٫۲۱۲٫۱۹:۵۴۱۱
* ۲۱۲٫۱۱۷٫۱۶۶٫۲۶:۹۰۶۹
* ۲۱۲٫۱۱۷٫۱۶۶٫۲۶:۱۹۲۷۳
* ۲۱۲٫۱۱۷٫۱۶۶٫۲۶:۹۰۷۸
* ۲۱۲٫۱۱۷٫۱۶۶٫۲۶:۹۰۵۰
* ۲۱۲٫۱۱۷٫۱۶۶٫۲۶:۹۰۷۴
* ۲۱۲٫۱۱۷٫۱۶۶٫۲۶:۹۲۵۰
حریم خصوصی و راهنمای کامل تنظیمات در فیس بوک
برای حفظ ایمنی و امنیت خودتان همیشه باید نگاهی به تنظیمات حریم خصوصی در سایت هایی که در آنها عضو هستید داشته باشید. یکی از جنجالی ترین بخش های فیس بوک بخش تنظیمات حریم خصوصی آن است که از نظر بسیاری از کاربران پیچیده بوده و چندان کاربر پسند نیست. موضوع اشتراک گذاری اطلاعات در اینترنت موضوع بسیار مهمی است که هر کاربر باید با درنظر گرفتن اهداف خود از استفاده از اینترنت برای آن برنامه ریزی کند، پس حتما باید بخش تنظیمات حریم شخصی در فیس بوک را مرور کرده و تنظیمات دلخواه خودتان را برروی آن اعمال نمایید.
در مطالب ارائه شده این پست شما اطلاعاتی درباره اصول اولیه حریم خصوصی در فیس بوک، انتخاب نوع انتشار و اشتراک گذاری مطالب و اطلاعات شما در این شبکه اجتماعی، اطلاعاتی که در کنترل شما خواهد بود و اینکه فیس بوک اطلاعات شما را چطور در بستر وب نمایش می دهد خواهید آموخت.
آنچه شما درباره تنظیمات حریم خصوصی فیس بوک نیاز به دانستن دارید
حتما
درباره مسائل مربوط به حریم شخصی در فیس بوک شنیده اید. این تنظیمات مربوط
به طیف عظیمی از مسائل شخصی و عمومی است، از تصاویر مستهجن تا تصاویر
خصوصی افراد، حتی نظرات کاربرانی که به خاطر اظهار نظرشان در فیس بوک از
کار اخراج شده اند! شما تقریبا همیشه می توانید از بروز چنین مشکلاتی با
استفاده صحیح از تنظیمات، و مراقبت از اشتراک گذاری های خودتان جلوگیری
کنید. این تنظیمات به شما امکان می دهد تا دقیقا مشخص کنید که چه کسانی می
توانند از اشتراک گذاری های شما استفاده کنند و چه کسانی این امکان را
نخواهند داشت که پست ها و تصاویر شما را مشاهده کنند. متاسفانه بسیاری از
کاربران ایرانی به این تنظیمات اهمیتی نداده و با درباره آنها اطلاعاتی
ندارند.
در زیر به موارد مهمی که باید در باره تنظیمات حریم خصوصی در فیس بوک بدانید اشاره کرده ایم:
بطور پیش فرض اطلاعاتی که در فیس بوک
قرار می دهید برای عموم قابل مشاهده است. به بیانی دیگر اگر هیچگاه به سراغ
تنظیمات فیس بوک نرفته باشید، تمامی اطلاعات، تصاویر، متن ها و نظرات شما
عمومی بوده و هر کاربری در فیس بوک و یا کل وب قادر به مرور فعالیت های شما
خواهد بود!
برخی از اطلاعات پروفایل شما بدون
توجه به تنظیمات انجام شده همیشه عمومی خواهد بود. این اطلاعات شامل نام
شما، تصویر پروفایلتان، جنسیت شما، تصویر کاور و شبکه ای که آن را انتخاب
کرده اید. اگر این اطلاعات برای شما شخصی بوده و علاقه به انتشار آنها
ندارید آنها را وارد نکنید.
زمانی که به یک وب سایت یا اپلیکیشن
اجازه استفاده از پروفایل فیس بوکتان را می دهید، برخی از اطلاعات خود را
در اختیار آنها قرار داده و حتی به آنها اجازه فعالیت با برخی از امکانات
پروفایلتان را می دهید. به صدور اجازه برای اپلیکیشن های تحت وب بسیار دقت
کنید و درصورتی که اطلاعاتی بیش از نیازشان درخواست کرده و یا اعتمادی به
اپلیکیشنی نداشتید از صدور اجازه خودداری نمایید.
اسپانسرها و آگهی دهندگان در فیس بوک
از علاقمندی های عمومی شما برای نمایش تنلیغات به شما کمک می گیرند. فیس
بوک بدون اجازه شما اطلاعاتی از پروفایلتان را منتشر نمی کند. اما ممکن است
با کلیک برروی تبلیغات درج شده در فیس بوک کوکی هایی در سیستم شما منتقل
شوند که علاقمندی های شما را زیر نظر بگیرند.
فیس بوک با استفاده از فناوری تشخیص
چهره به شناسایی چهره ها می پردازد. فیس بوک قادر است با استفاده از تگ های
شما در تصاویر و داشتن تصاویر چهره شما به شناسایی چهره شما در تصاویر
بپردازد. در حال حاضر این امکان برای تگ زدن تصاویر در فیس بوک مورد
استفاده قرار می گیرند.
آشنایی با اصول اولیه حریم خصوصی در فیس بوک
زمانی
که شما در فیس بوک ثبت نام می کنید، تنظیمات حریم خصوصی شما بطور پیش فرض
برروی Public یا عمومی قرار دارد. عمومی شامل هرکسی که در فیس بوک بوده و
یا به دنبال نام شما در جستجوگر فیس بوک درحال جستجوی نام شماست. اگر دوست
دارید برخی از اطلاعات، تصاویر، فعالیت ها و پست های خود را در فیس بوک از
حالت عمومی درآورید توصیه ما به شما شخصی سازی تنظیمات فیس بوک است. اما
ابتدا باید با این تنظیمات آشنا شوید.
در هنگام ارسال پست های متنی، تصویری
یا لینک، و همچنین اشتراک گذاری مطالب دیگران در فیس بوک علامتی مانند
علامت مشخص شده در تصویر زیر وجود دارد که به کمک آن می توانید مشخص کنید
که این پست برای چه کسانی قابل رویت باشد و چه کسانی بتوانند آن را مشاهده
کنند.
شما می توانید از طریق این علامت اطلاعات و پست های خود را برای قابل رویت بودن برای گروه های مورد نظر شخصی سازی کنید. این علامت ممکن است در هر بخشی از فیس بوک باشد. برای مثال در قسمت درباره من پروفایل شما، برای هر بخش از اطلاعات شما دیده خواهد شد و از این طریق می توانید قسمت های مختلف را شخصی سازی کنید. تنها نیاز به کلیک برروی آن و انتخاب گروه مورد نظر را دارید.
این گروه ها شامل:
Public یا عمومی:
با انتخاب این گزینه اطلاعات مورد نظر شما برای عموم قابل رویت خواهد بود.
تمام کاربران، اپلیکیشن ها و آگهی دهندگان می توانند آن را مشاهده و
استفاده نمایند. در حالی که این انتخاب انتخاب پیش فرض فیس بوک است، اما از
نظر امنیتی بدترین گزینه برای انتخاب نیز همین است!
Friends یا دوستان:
با انتخاب این گزینه تنها کاربرانی که به عنوان دوست قبول کرده و یا آنها
را اضافه کرده اید قادر به دیدن اطلاعات خواهند بود. این انتخاب بهترین
انتخاب از نظر امنیتی است.
Only Me یا فقط من:
از این گزینه در زمانی که می خواهید دیگران قادر به مشاهده و استفاده از
آن اطلاعات نباشند استفاده کنید. برای مثال شماره تلفن همراه خود را درون
فیس بوک وارد کرده اید اما دوست ندارید کسی آن را مشاهده کند.
Custom یا سفارشی: این گزینه امکانات جالبی در اختیارتان می گذارد و توسط آن می توانید لیست های مختلفی برای مشاهده یا عدم مشاهده اطلاعات بسازید.
Lists یا لیست ها:
لیست ها راه بسیار خوبی برای سامان دهی دوستان هستند. برای مثال لیستی
برای همکاران، دوستان دوران دانشگاه، فامیل و… وقتی برای اشتراک گذاری از
لیست ها انتخاب کنید، اطلاعات تنها برای لیست انتخابی شما قابل مشاهده
خواهد بود.
استفاده از اپلیکیشن ها و بازی ها
زمانی
که در فیس بوک فعالیتتان را شروع کنید درخواست های مختلفی برای استفاده از
اپلیکیشن ها و بازی ها دریافت خواهید کرد. اپ ها و بازی ها برنامه هایی
هستند که به طرق مختلف شما را با دوستانتان مرتبط می سازند. بیشتر این
برنامه ها توسط طراحان خارج از فیس بوک ساخته شده و می شوند.
درحالی که بسیاری از این اپلیکیشن ها رایگان هستند، آنها از طریق اشتراک گذاری اطلاعات شما به اهدافشان می رسند. برای استفاده از اپ ها یا بازی ها شما باید permission یا اجازه دسترسی به آنها بدهید. این اجازه می تواند در مورد دسترسی به اطلاعات پروفایل، ارسال پست به تایمل لاین شما و یا مشاهده اطلاعات دوستان شما باشد. زمانی که شما به برنامه ای اجازه دسترسی دهید، این اپ یا بازی برای اجرای فعالیت دیگر از شما اجازه دسترسی نخواهد پرسید. مثلا وقتی شما به برنامه ای اجازه ارسال پست به تایم لاینتان را بدهید این برنامه در هر زمان که بخواهد می تواند این کار را بدون نیاز به دریافت اجازه جدید انجام دهد.
همچنین شما نمی توانید هیچ برنامه ای را بدون دادن دسترسی درخواست شده نصب و استفاده کنید. بسیاری از اپلیکیشن ها تنظیماتی دارند که می توانید از طریق آنها برنامه را محدودتر نمایید.
زمانی که از اپ یا بازی استفاده می کنید به آنها اجازه استفاده از اطلاعات دوستانتان را نیز می دهید. این را به یاد داشته باشید که دوستانتان نیز با اجرای این برنامه های اجازه دسترسی به اطلاعات شما را صادر می کنند! خوشبختانه در فیس بوک تنظیماتی هست که می توان نوع و میزان این اطلاعات را تعیین نمود. با ما باشید.
حریم شخصی فیس بوک در وب و سایت های دیگر
ممکن
است متوجه شده باشید که از طریق پلت فرم فیس بوک می توان توانایی های شبکه
اجتماعی را در سراسر وب استفاده نمود و این تنها محدود به سایت فیس بوک
نیست. پلت فرم فیس بوک ابزاری است که به سایت های دیگر اجازه می دهد تا با
اکانت فیس بوک شما ارتباط برقرار سازد و از اطلاعات عمومی شما استفاده
نماید. اگر تاکنون از عبارت Sign in With Facebook در سایتی برای عضویت در
آن استفاده کرده باشید یعنی از پلت فرم فیس بوک استفاده کرده اید.
بطور ساده، زمانی که شما از طریق پروفایل فیس بوک خود در سایتی عضو می شوید، تمام اطلاعاتی که بصورت عمومی هستند در سایت جدید استفاده می گردند. برای مثال نام و نام خانوادگی شما، تصویرتان، جنسیت و … سه راه برای ارتباط فیس بوک و سایت های دیگر وجود دارد که در زیر مرور می کنیم:
Instant Personalization
توسط
Instant Personalization سایت های مختلف می توانند از داده های عمومی شما
در فیس بوک استفاده و در نمایش ابزار و امکانات مختلف بهتر و بیشتر شما را
یاری کنند. برای مثال اگر شما وارد سایتی درباره موزیک شوید و از طریق فیس
بوک به استفاده از آن بپردازید، از طریق لیست دلخواه موزیکتان (در صورتی که
عمومی بوده باشد) به شناسایی علاقمندی شما پرداخته و موزیک و هنرمندانی به
شما معرفی خواهد کرد که مورد علاقه شما باشند.
Social Plug-ins
Social
Plug-ins یا پلاگین های اجتماعی ابزاری هستند که به شما اجازه می دهند تا
به سادگی مطالب دیگر سایت ها را درون فیس بوک خود به اشتراک بگذارید. این
پلاگین ها همچنین فعالیت های دوستانتان در این سایت و اشتراک گذاری مطالب
این سایت را نیز به شما نشان خواهند داد.
Platform Apps
Platform
Apps اپلیکیشن هایی هستند که از طریق آن فیس بوک خود را بطور کامل به
سایتی بیرونی خواهید آورد. وقتی از پلت فرم اپ استفاده کنید می توانید از
فیس بوک برای ورود به سایت مورد نظر استفاده نمایید. همچنین فعالیت های شما
در آن سایت درون تایم لاین شما نیز نمایش داده خواهد شد. برای مثال با
استفاده از پلت فرم اپ سایت Goodreads.com تمامی فعالیت های کتاب خوانی شما
در این سایت به تایم لاین شما نیز منتقل خواهند شد. (پیشنهاد می کنم حتما
از این سایت فوق العاده استفاده نمایید.)
برخی کاربران از این که بخواهند اطلاعاتشان را در جاهای مختلف به اشتراک بگذارند ناراحتند در حالی که کاربرانی هستند که از این کار لذت می برند. بسیاری از کاربران نیز چیزی در حد متوسط بین این دو گروه هستند. برای مثال ممکن است شما دوست داشته باشید از طریق اپ های مختلف لینک های مورد علاقه تان را به اشتراک بگذارید اما علاقه ای به پلت فرم اپ هایی که فعالیت های شما را بطور خودکار به تایم لاین میبرند نداشته باشید.
راهنمای انجام تنظیمات حریم خصوصی در فیس بوک
ابتدا
تصمیم بگیرید تا چه حد می خواهید اطلاعات مختلف در فیس بوک به اشتراک
بگذارید. اگر دوست دارید تنها با خانواده و دوستان خود در ارتباط باشید،
ترجیح خواهید داد دایره اشتراکات خود را با گروه محدودی از دوستانتان داشته
باشید. و در صورتی که می خواهید استفاده بیشتر و جامع تری از فیس بوک
داشته و از آن برای معرفی خود یا کارهایتان استفاده نمایید می توانید عمومی
تر شده و تنظیمات خود را بیشتر برروی Public قرار دهید. پس در استفاده از
فیس بوک انتخاب هدف شما برای حفظ حریم خصوصیتان مهم است.
در ادامه نحوه کنترل ارتباطات کاربران با خود را خواهید آموخت. همچنین درباره تنظیمات بازی ها و اپ ها و جلوگیری از تگ شدن شما در تصاویر بحث خواهیم کرد.
تنظیم کنترل حریم خصوصی
در
فیس بوک دو راه کنترل حریم خصوصی وجود دارد. می توانید تنظیمات را برای
اینکه چه کسانی می توانند با شما ارتباط برقرار کنند و چه اطلاعاتی را از
شما مشاهده کنند انجام دهید و همچنین تنظیماتی برای پست ها و تصاویرتان
انجام دهید و دایره مشاهده کننده پست ها را محدودتر کنید.
برای ورود به صفحه تنظیمات حریم خصوصی برروی چرخ دنده کلیک کنید. سپس از منوی باز شده Privacy Settings را انتخاب نمایید.
صفحه ای مانند تصویر زیر مشاهده خواهید نمود که هر قسمت را در ادامه توضیح می دهیم.
در ستون سمت چپ منوی دسترسی به قسمت های مختلف تنظیمات وجود دارد و بطور پیش فرض صفحه باز شده Privacy خواهد بود.
Who Can see your future posts:
از این قسمت می توانید مشخص کنید که پست های آینده شما اعم از متنی و
تصاویر را چه کسانی می توانند مشاهده کنند؟ اگر علاقه ای به پابلیک بودن
ندارید توصیه ما انتخاب Friends یا Custom است. شما همچنین در هنگام ارسال
یا اشتراک گذاری پست هایتان می توانید این گزینه را تغییر دهید اما تعیین
انتخاب پیش فرض صحیح، شما را از انجام اشتباه در ارسال پست ها کمک خواهد
کرد.
Review all your posts and things your tagged in: از این بخش شما به Activity Log دسترسی خواهید داشت که به شما اجازه می دهد پست های ارسالی خود و پست های دوستانتان که تگ شما را در آن استفاده کرده اند را ببینید و تنظیمات دلخواه را روی آنها اعمال نمایید. این پست ها ممکن است متنی یا تصویری باشند.
Limit the audience for posts you’ve shared with friends of friends or public: اگر مدتی از استفاده فیس بوکتان گذشته و پست های مختلفی در آن ارسال کرده اید، ممکن است بسیاری از پست هایتان عمومی بوده باشد. اگر دوست دارید مطالب گذشته خود را محدود به دوستانتان کنید، نیازی به ویرایش یک به یک آنها ندارید تنها کافی است برروی Limit Old Posts کلیک کنید.
Who can look you up using the email address or phone number you provided: کاربرانی که در لیست دوستان شما نیستند می توانند شما را از طریق اطلاعات شخصی تان جستجو کنند، این اطلاعات می تواند نام، ایمیل یا شماره تلفن شما باشد. از این بخش می توانید این دسترسی را محدود کنید اما توصیه ما انتخاب Everyone است تا از این طریق دوستان واقعی شما بتوانند به جستجوی شما در فیس بوک بپردازند.
Do you want other search engines to link your timeline: اگر دوست ندارید اطلاعات و پست های شما در موتورهای جستجو مانند گوگل و بینگ در دسترس باشد مطمئن شوید این بخش برروی turned off باشد.
تا به حال شده هنگام جستجو در اینترنت یک
کلمه را Search کنید و با سایتهایی روبرو شوید که هیچ ارتباطی با کلمه
جستجو شده نداشته باشد ؟
اینگونه سایتها بیشتر جنبه تبلیغاتی دارند و با
قراردادن کلمات کلیدی مخفی باعث می شوند تا کاربر وارد سایت آنها شود اما
مطالب داخل سایت هیچ ارتباطی با کلمه جستجو شده ندارد .
آیا راهی وجود
دارد که این امکان را به کاربر بدهد که یک سری از سایتها را در لیست سیاه
یا بلاک قرار بدهد که هنگام جستجو ، سایت نامرتبط در لیست نمایش داده شده
وجود نداشته باشد ؟
در ادامه افزونه ای را معرفی میکنم که
با نصب آن بر روی مرورگر فایرفاکس ، کاربر می توانید یک سری از سایتها را
در لیست سیاه قرار داده و دیگربا آنها روبرو نشود . این کار در وقت کاربر
صرفه جویی کرده و باعث می شود زودتر به نتیجه برسیم .
1. ابتدا وارد لینکی که در زیر قرار داده ام شده و بر روی کلید Add To Firefox کلیک کنید . روش کار با افزونه Hide Unwanted Results of Google Search در لینک زیر وجود دارد
https://addons.mozilla.org/en-US/firefox/addon/hide-unwanted-results-of-go/
2. این افزونه بر خلاف برنامه های جانبی دیگر که بر روی فایرفاکس نصب می شود مرورگر را Restart نمی کند . برای فعال کردن آن بر روی منوی Tools >Add-one کلیک کنید .
3. سمت یک سری گزینه وجود دارد . بر روی کلید Extansion کلیک کنید .
4. همانطور که در تصویر بالا مشاهده می کنید دور افزونه Hide Unwanted Results of google search را کادر قرمز کشیده ام . بر روی کلید Option کلیک کرده و در صفحه بعدی بر روی منوی Settings کلیک کنید .
5. وقتی بر روی کلید Settings کلیک می کنید یک صفحه همانند تصویر زیر نمایش داده می شود کافیست در قسمت New Site آدرس سایتی که می خواهید در جستجو ها نمایش داده نشود را وارد کنید . به همین راحتی .امیدوارم ترفند خوبی بوده باشد .
حل مشکل کرش کردن کروم در ویندوز ۸ ( حالت مترو )
اگر یکی از کاربران گوگل کروم باشید و حتما می دانید که در ویندوز ۸ قابلیت استفاده از این مرورگر در حالت مترو نیز وجود دارد . برای انجام این کار کافیست به منوی اصلی گوگل کروم را باز کرده و گزینه Relaunch chrome in windows 8 mode را کلیک کنید تا مرورگر در حالت مترو باز شود . همچنین نگران تب های باز خود نیز نباشید .
چون تمام تب ها در حالت مترو دوباره باز خواهند شد . کار کردن با هر برنامه ای در حالت مترو مسلما یک تجربه جالب و جدید است . اما متاسفانه برخی کاربران می گویند که مرورگر کروم در حالت مترو دچار گیرها و کرش هایی می شود که در واقعا مشکل آفرین هستند . قضیه هنگامی بدتر می شود که به هنگام کلیک روی نسخه دسکتاپی کروم نیز ، به حالت مترو خواهید رفت و این مشکل دوباره بوجود می آید .
اگر شما هم چنین مشکلی را مرورگر کروم در حالت مترو دارید ، بهتر است راه حل زیر را امتحان کنید . چون بیش از یک دقیقه وقت شما را نخواهد گرفت .
برای انجام این کار باید از تغییراتی در رجیستری ویندوز بوجود بیاورید . پیشنهاد می شود که قبل از ایجاد هر گونه تغییر ، یک پشتیبان از رجیستری خود تهیه کنید . برای شروع دکمه استارت را از کیبرد خود بفشارید و عبارت regedit را تایپ کنید . از بین نتایج بدست آمده ، آیتم regedit.exe را انتخاب کنید . پس از باز شدن رجیستری ، ابتدا منوی File را باز کرده و گزینه Export را انتخاب کنید . سپس فایل پشتیبان را در جایی از هارددیسک خود ذخیره کنید .
اکنون نوبت به انجام تغییرات است . بنابراین مسیر زیر را طی کنید :
HKEY_CURRENT_USER\Software\Google\Chrome\Metro
در بخش سمت راست ، آیتمی با عنوان launch_mode خواهید دید که مقدار پیشفرض آن ۰ است . با دوبار کلیک روی آن می توانید مقدار پیشفرض را ویرایش کنید . برای اینکه بتوانید دوباره از حالت دسکتاپی کروم استفاده کنید ، باید مقدار پیشفرض را به ۱ تغییر دهید . خیلی راحت ۱ را درون باکس ظاهر شده تایپ کرده و ok کنید .
توجه داشته باشید که با استفاده از این روش ، تنها حالت دسکتاپی کروم بدون مشکل اجرا می شود . برای حل شدن نسخه متروی کروم باید منتظر بروز رسانی از طرف گوگل باشیم .
اغلب مرورگرهای وب به شکلی پیکربندی شده اند که کوکی ها را بپذیرند. تاریخ انقضای آنها نیز توسط سرورها و وبسایت هایی مشخص می شود که آنها را ایجاد کرده اند. این بدان معناست که کوکی ها می توانند برای روزها، هفته ها و یا حتی بیشتر روی سیستم باقی بمانند.
این در حالیست که شما می توانید مرورگر خود را طوری تنظیم کنید که کوکی ها را بعد از مدت زمان مشخصی پاکسازی کنند. مثلا می توانید کروم را به شکلی تنظیم کنید که بعد از بسته شدن مرورگر تمامی کوکی ها را پاکسازی کند. اما به صورت دستی نیز می توانید این کار را انجام دهید.
با مراجعه به بخش تنظیمات هر مرورگری می توانید قسمت مربوط به کوکی ها را پیدا کرده و همه یا برخی از موارد را حذف کنید. البته ابزارهای بسیار قدرتمندی نیز برای این کار وجود دارند. مثل برنامه CCleaner که براحتی این کار را برای تمامی مرورگرهای نصب شده روی سیستم تان انجام خواهد داد.
اما راه های بهتر و ساده تری هم هستند. مثلا نصب یک افزونه روی مرورگرتان به سادگی این کار را برای تان انجام خواهد داد. در این مطلب می خواهیم افزونه Tab Cookies را به شما معرفی کنیم که کنترل بیشتری به شما می دهد.
شاید بتوان از نام این افزونه نحوهی کارش را نیز متوجه شد. اما در یک جمله کار این افزونه را شرح می دهیم: با نصب Tab Cookies، کوکی های ایجاد شده توسط هر وبسایت فقط تا زمانی روی سیستم باقی می مانند که تب مربوط به آنها باز باشد.
امیدوارم درک خوبی از کار این افزونه پیدا کرده باشید. ولی بگذارید یک مثال بزنیم. مثلا وبسایت فیسبوک را یک تب باز می کنید. کار خود را در فیسبوک انجام می دهید و حالا می خواهید خارج شوید. هنگامی که تب فیسبوک را ببندید، کوکی های آن نیز بلافاصله از روی سیستم پاک می شوند. تا زمانی که آن تب باز باشد، کوکی ها نیز نگهداری می شوند. حتی اگر با استفاه از آن تب به وبسایت دیگری بروید.
پاکسازی اتوماتیک کوکی ها ممکن است جالب خوب باشد، اما ممکن شما را مجبور کند که هر بار درون بعضی سایت ها ( مثل فیسبوک، گوگل یا … ) لاگین کنید. چون کلمات عبور به صورت موقتی درون کوکی ها و به صورت رمزنگاری شده ذخیره می شوند. بنابراین با نبود کوکی های مربوط به احراز هویت برخی سایت ها مجبور خواهید بود هر بار اطلاعات کاربری خود را وارد کنید. البته راهکاری هم برای این مشکل وجود دارد.
آیکون افزونه Tab Cookies در نوار آدرس کروم قابل مشاهده است. در صورتی که می خواهید کوکی های مربوط به یک وبسایت را محافظت کنید و مانع از پاک شدن آنها بشوید، کافیست روی آیکون این فزونه در نوار آدرس کروم کلیک کنید تا یک علامت تیک روی آن ظاهر شود. در این حالت حتی اگر تب مربوطه را هم ببندید، کوکی ها پاک نخواهند شد.
در صورتی که دوباره بخواهید کوکی ها را به محض بسته تب ها پاک کنید، می توانید روی آیکون مربوط به این افزونه کلیک کنید.
جمع بندی
اگر
می خواهید کنترل بیشتری روی کوکی ها داشته باشید و همچنین به صورت خودکار
این کارها را انجام دهید، افزونه Tab Cookies گزینه بسیار مناسبی است. پس
برای یک بار هم که شده آن را روی مرورگر کروم تان امتحان کنید.
Firefox در مقابل Chrome در مقابل Internet Explorer
با
وجود اینکه ابزارهای مختلفی مختص مدیریت رمزهای عبور وجود دارند؛ هر
مرورگر وب مدرنی دارای یک سیستم مدیریت رمز عبور درونی است. اما این سیستم
های مدیریت رمز عبور مرورگرها چقدر خوب هستند؟ با هم نگاهی خواهیم داشت به
مقایسه سیستم مدیریت رمز عبور مرورگرهای محبوب و آنها را از جهت راحتی کار،
امنیت، ویژگی های همگام سازی و دستگاه ها و سیستم عامل های پشتیبانی شده
توسط آن ها (برای همگام سازی).
برنامه های مدیریت رمز عبور اختصاصی (که
جدا از مرورگر عمل میکنند) هنوز دارای برتری هایی می باشند، به همین دلیل
ما به بررسی این موضوع خواهیم پرداخت که چگونه می توانید یک مدیریت رمز
عبور بهتر و کارآمدتر بدون در نظر گرفتن اینکه مرورگرتان چیست، داشته
باشید. هدف از این کار این است که دیگر نیاز نخواهد بود که برای داشتن
مدیریت رمز عبور بهتر بین مرورگرهای مختلف جابجا شوید؛ زیرا آن ها برای هر
مرورگری در دسترس هستند.
Mozilla Firefox
روش
کار مرورگر : وقتی که شما رمز عبوری را در یک وبسایت وارد می کنید،
فایرفاکس از شما می پرسد که می خواهید که رمز عبور را برای یادآوری ذخیره
کنید یا نه. اگر انتخاب شما ذخیره رمز عبور باشد، فایرفاکس رمز عبور شما در
کامپیوتر تان ذخیره میکند. وقتی که دوباره از آن وبسایت بازدید کنید،
فایرفاکس به طور خودکار رمز عبور ذخیره شده شما را در محل مربوط به آن
جایگذاری میکند. شما همچنین میتوانید رمزهای عبور ذخیره شده خود را در
پنجره Options فایرفاکس مشاهده کنید.
firefox-password-remember-prompt
راحتی
کار : اگر با اینکه فایرفاکس رمزهای عبور شما را در خودش ذخیره میکند
مشکلی نداشته باشید، سیستم مدیریت رمز عبور فایرفاکس یک راه راحت و ساده
برای صرفه جویی در وقت برای شما خواهد بود. تنها کاری که لازم است انجام
دهید این است که هنگام ورود به حساب تان در یک وبسایت روی دکمه Remember
Password کلیک کنید و پس از آن در آینده رمز عبور شما بدون هیچ کلیک اضافی
در جای مربوط به خود جایگذاری میشود.
امنیت : فایرفاکس به صورت پیشفرض این رمزهای عبور را به شکلی ناامن در کامپیوتر شما ذخیره میکند. با این حال فایرفاکس به شما اجازه میدهد تا قابلیت Master Password (رمز عبور همگانی) را برای این منظور فعال کنید. با انجام این کار رمزهای عبور شما توسط رمز عبور همگانی انتخاب شده، رمز نگاری میشوند و برای دسترسی به مدیریت رمزهای عبور مرورگر باید آن رمز عبور همگانی را وارد کنید. این کار باعث خواهد که (برای مثال) اگر وقتی صفحه فایرفاکس تان را به صورت باز رها کنید، دیگر افراد نتوانند با دسترسی به کامپیوتر تان، رمزهای عبور شما را پیدا کنند. البته افزونه هایی نیز وجود دارند که برای امنیت بیشتر، در دوره های زمانی منظم دیتابیس مربوط به رمزهای عبور ذخیره شده شما را قفل میکنند.
ویژگی های همگام سازی : فایرفاکس می تواند رمزهای عبور شما را تحت قابلیت درونی Firefox Sync همگام سازی کند. رمزهای عبور شما نیز همانند دیگر داده های مرورگر به منظور امنیت بیشتر قبل از همگام سازی، رمز نگاری خواهند شد. این سیستم به شما این امکان را میدهد که یک پشتیبان از رمزهای عبور خود داشته باشید و بتوانید این رمزهای عبور را بین دستگاه های مختلف خود همگام سازی کنید.
سئو فروشگاه اینترنتی چیست؟ همان طور که می دانید مهم ترین سوژه برای فروشگاه های اینترنتی، بحث بهینه سازی یا سئو می باشد. سئو ساختار یک وب سایت است و بدون برپایی یک ساختار بنیادین و پسندیده کاربران سردرگم می شوند و به سرعت آن را ترک می کنند. این رویداد مایه افزایش بانس ریت می شود و گوگل چنین چیزی را به عنوان یک فروشگاه اینترنتی نمی پذیرد. پکیج سئوی فروشگاهی اینترنتی موجب افزایش شدامد برای سایت شما می شود که تفاوت شما در فروش اینترنتی سایت را اثر می دهد، از همین جهت نیازی نیست شما تنها بر تبلیغات و لینک ها تمرکز داشته باشید. امروزه برای این که کسی در دنیای مجازی بتواند درآمد نکویی کسب کند باید در موتورهای جستجو رتبه احسان داشته باشد، زیرا سایت شما باید به نمایش بازدیدکنندگان در بیاید و این پیشه فقط توسط موتورهای جستجو سپریدن می شود. برآیند اینکه سئو فروشگاه اینترنتی موفقیت روز افزون شما را شدنی می سازد و درآمد زایی شما را افزایش می دهد. در سئو سایت فروشگاه اینترنتی به علت تبدیل سر راست ورودی به مشتری، فروش و حضور رقبایی که کالاهای مشابه می فروشند، در سنجش با سایت های اطلاع رسانی در گوگل کاستی های بیشتری دارد، از همین جهت سوژه آموزش سئو فروشگاه اینترنتی نیز در بین مردم زیاد رواج پیدا کرده است.
دستگاه های پشتیبانی شده برای همگام سازی : Firefox Sync به شما اجازه میدهد که رمزهای عبور تان را در نرم افزار فایرفاکس تحت سیستم عامل های ویندوز، مک، لینوکس و Android همگام سازی کنید. متاسفانه فایرفاکس تاکنون نرم افزار خانگی خود را برای سیستم عامل iOS ارائه نکرده است؛ به همین دلیل امکان دسترسی به رمزهای عبور Firefox Sync توسط دستگاه های آیفون، آیپد و دستگاه های دیگر مانند Windows Phone و BlackBerry وجود نخواهد داشت. در حال حاضر اگر می خواهید رمزهای عبورتان را در گوشی یا تبلت همگام سازی کنید، باید یک گوشی یا تبلت آندرویدی داشته باشید.
به طور خلاصه : فایرفاکس به دلیل وجود قابلیت Master Password (رمز عبور همگانی)، امن ترین سیستم مدیریت رمز عبور را ارائه میدهد. سیستم مدیریت رمز عبور فایرفاکس به راحتی قابل استفاده خواهد بود اگر از نرم افزار فایرفاکس در یک دستگاه PC یا Android استفاده کنید؛ اما به هیچ وجه نمی توانید به رمزهای عبور فایرفاکس تان در یک دستگاه تحت iOS یا تحت دیگر سیستم عامل های موبایل، دسترسی داشته باشید.
Google Chrome
روش کار مرورگر : از
یک وبسایت بازدید کنید و یک رمز عبور در آن وارد نمایید. وقتی که وارد
حساب تان شوید، کروم به شما پیشنهاد میکند که رمز عبور خود را در سیستم
مدیریت رمز عبورش ذخیره کنید. اگر گزینه مربوط به ذخیره رمز عبور را انتخاب
کنید، کروم به صورت خودکار در بازدید بعدی شما از همان وبسایت، آن را در
محل مربوط به رمز عبور جایگذاری میکند. شما همچنین می توانید یک لیست از
رمزهای عبور ذخیره شده خود را از صفحه تنظیمات کروم مشاهده کنید.
راحتی کار : سیستم مدیریت رمز عبور کروم به اندازه سیستم مدیریت رمز عبور فایرفاکس برای استفاده آسان و خوشایند است و تقریبا همان رابط کاربری را ارائه میدهد : یک کلیک برای ذخیره رمز عبور، بدون نیاز به کلیک اضافی برای پر کردن جعبه مربوط به رمز عبور.
امنیت : مرورگر کروم به صورت ویژه تمامی رمزهای عبور ذخیره شده شما را با استفاده از رمز عبور حساب کاربری ویندوز تان رمز نگاری و محافظت میکند. هر کس با دسترسی به حساب کاربری ویندوز شما می تواند رمزهای عبور شما را مشاهده کند. فایرفاکس قابلیت رمز عبور همگانی را ارائه میدهد تا تمامی رمزهای عبور شما توسط آن رمزنگاری شوند؛ اما کروم فاقد این قابلیت است.
تا زمانی که از یک رمز عبور امن و قدرتمند برایحساب کاربری تان استفاده کنید و کامپیوتر تان را برای ورود خوکار به حساب تنظیم نکنید، رمزهای عبور شما کاملا امن باقی خواهند ماند. گوگل می گوید که قابلیت Master Password (رمز عبور همگانی) یک حس امنیت کاذب را فراهم میکند؛ اما بیشتر موارد استفاده را پوشش میدهد.
اگر شما یک رمز عبور واضح و ساده برای حساب ویندوز تان انتخاب کنید، حساب کاربری تان را به اشتراک بگذارید و یا کامپیوتر تان را برای ورود خودکار به حساب تنظیم کنید، قابلیت رمز عبور همگانی فایرفاکس از شما محافظت خواهد کرد اما در کروم این اتفاق رخ نمیدهد. با داشتن فایرفاکس می توانید دیتابیس رمزهای عبور را طی بازه های زمانی معین قفل کنید، همچنین می توانید مقدار زمانی که یک فرد می تواند به رمزهای عبور شما دسترسی داشته باشد را نیز محدود نمایید (برای آن محدودیت زمانی قرار دهید).
ویژگی های همگام سازی : کروم می تواند رمزهای عبور شما و دیگر داده های مربوط به مرورگر را با قابلیت Chrome Sync خود همگام سازی کند. رمزهای عبور همگام سازی شده همیشه تحت سرورهای گوگل و همچنین با رمز عبور اکانت گوگل شما و یا هر عبارت دلخواه شما رمز نگاری می شوند.
دستگاه های پشتیبانی شده برای همگام سازی : کروم به شما اجازه میدهد که رمزهای عبور خود را در مرورگر کروم تحت سیستم عامل های ویندوز، ویندوز ۸، مک، لینوکس، Chrome OS، Android و iOS همگام سازی کنید. همانطور که مشخص است کروم گزینه ها و امکانات بیشتری برای همگام سازی ارائه میکند که شاید مهمترین آن داشتن اپلیکیشن اختصاصی Chrome برای iPhone و iPad باشد که به کاربران دستگاه های اپل نیز اجازه میدهد که به رمزهای عبور خود دسترسی داشته باشند.
به طور خلاصه : مرورگر
کروم وسیع ترین مجموعه و گزینه های مربوط به همگام سازی را دارا می باشد؛
به همین دلیل می توانید در هر جا و با استفاده از هر دستگاهی به رمزهای
عبور خود دسترسی داشته باشید. گوگل در مورد نیاز به قابلیت Master Password
با Mozilla مخالف است، و می گوید که اگر شما کامپیوتر تان را کاملا امن
نگاه دارید، هیچ مشکلی برای رمزهای عبور کروم شما پیش نخواهد آمد. برای یک
کاربر متوسط، احتمالا قابلیت رمز عبور همگانی فایرفاکس می تواند امن تر و
کارآمد تر باشد.
Internet Explorer
روش کار مرورگر :
وقتی که رمز عبور تان را در یک وبسایت وارد کنید، اینترنت اکسپلورر به شما
پیشنهاد میکند که آن را ذخیره کنید. (در صورت تایید) پس از آن در آینده
وقتی بخواهید دوباره از وبسایت بازدید کنید، حتما باید روی جعبه مربوط به
نام کاربری کلیک کنید و نام کاربری ذخیره شده خود را از لیست انتخاب کنید
تا مرورگر رمز عبور ذخیره شده مربوط به آن را در جعبه رمز عبور جایگذاری
کند.
تا وقتی که این کار را (انتخاب نام کاربری ذخیره شده از لیست مربوط به آن) انجام ندهید، مرورگر رمز عبور شما را در محل مربوط به آن جایگذاری نمیکند. همچنین اینترنت اکسپلورر به صورت پیشفرض به شما اجازه نمیدهد که رمزهای عبور ذخیره شده تان را مشاهده کنید (این امکان به صورت پیشفرض در فایرفاکس و کروم وجود داشت). برای انجام این کار می توانید از یک ابزار جانبی مثل IE PassView استفاده کنید.
راحتی کار : ذخیره کردن رمزهای عبور در IE بسیار آسان است؛ ولی همانطور که گفته شد، IE به طور خودکار اطلاعات مربوط به Login یا ورود به حساب کاربری تان را پر نمی کند. اگر می خواهید که لیست رمزهای عبور ذخیره شده تان را اینترنت اکسپلورر مشاهده کنید نیز به یک ابزار جانبی نیاز خواهید داشت که تمام این ها باعث عدم راحتی کار با مرورگرخواهد شد.
امنیت : اینترنت اکسپلورر نیز مانند کروم به طور خاص رمزهای عبور ذخیره شده شما را با رمز عبور اکانت ویندوز شما رمز نگاری میکند. هر برنامه ای که تحت حساب کاربری فعلی اجرا شود می تواند رمزهای عبور شما را ببیند؛ اما اگر شما از حساب خود خارج شده باشید هیچکس نمی تواند رمزهای عبور شما را ببیند؛ مگر اینکه رمز عبور حساب ویندوز شما را بداند. به این دلیل که روش رمزنگاری IE و کروم یکسان است، به احتمال زیاد فایرفاکس با وجود قابلیت رمز عبور همگانی خود برای یک فرد متوسط مناسب تر خواهد بود، علاوه بر اینکه از کروم نیز امن تر است.
ویژگی های همگام سازی : ویندوز ۸ رمزهای عبور مربوط به اینترنت اکسپلورر و دیگر داده های آن را (مثل کوکی ها و هیستوری ها و …) همگام سازی میکند. در ویندوز ۷ و نسخه های قبلی ویندوز قابلیت همگام سازی به صورت پیشفرض وجود ندارد.
دستگاه های پشتیبانی شده برای همگام سازی : رمزهای عبور اینترنت اکسپلورر شما بین PCهای که از ویندوز ۸ استفاده میکنند، همگام سازی خواهد شد و در نسخه های قبلی ویندوز و حتی دستگاه های Windows Phone قابل دسترسی نخواهد بود. بدیهی است که این رمزهای عبور در دستگاه های تحت سیستم عامل های دیگر مانند iOS، Android و … نیز قابل دسترسی نخواهد بود.
به طور خلاصه : اینترنت اکسپلورر با وجود داشتن روشی ناخوشایند در جایگذاری رمز عبور در قسمت مربوطه در وبسایت ها، عدم داشتن امکان درونی برای مشاهده لیست رمزهای عبور ذخیره شده و داشتن قابلیت همگام سازی رمزهای عبور ذخیره شده در دستگاه های فقط با سیستم عامل ویندوز ۸ (و نه دیگر سیستم عامل ها)، دارای بدترین سیستم مدیریت رمز عبور می باشد. اگر شما به هر دلیلی از IE استفاده میکنید و فقط چیزی می خواهید که در وقت شما صرفه جویی کند، استفاده از آن (سیستم مدیریت رمز عبور IE) بهتر از هیچ است؛ در غیر این صورت ما به هیچ وجه استفاده از آن را پیشنهاد نمی کنیم.
کدام یک بهتر است؟
بنابراین
با توجه به توضیحات گفته شده کدام یک را باید انتخاب کنید؟ جواب این سوال
به این بستگی دارد که چه چیزی برای شما مهم است و همچنین در حال حاضر از چه
مرورگری استفاده می کنید :
اگر شما خصوصا نگران امنیت رمزهای عبور خود هستید : از سیستم درونی مدیریت رمز عبور فایرفاکس استفاده کنید. در عمل، این سیستم در برابر نرم افزارهای مخرب امن تر خواهد بود و از شما در مقابل دیگر افراد که قصد جاسوسی کامپیوتر شما هنگامی که حساب کاربری تان را به اشتراک گذاشته اید، دارند، محافظت خواهد کرد.
اگر می خواهید رمزهای عبور را با آیفون یا آیپد همگام سازی کنید : از سیستم مدیریت رمز عبور کروم استفاده کنید، که بسیار مناسب خواهد بود اگر از یک رمز عبور امن برای حساب ویندوز استفاده کرده و شیوه های امنیتی مناسب را برای حساب وبندوز تان به کار بگیرید.
اگر فقط می خواهید در وقت صرفه جویی کنید و تمایل دارید از مرورگر دلخواه خود استفاده کنید : از هر امکانی که برای مدیریت رمزهای عبور در مرورگر تان تعبیه شده برای ذخیره رمزها استفاده نمایید تا در آینده در زمان تان صرفه شود. لگر از فایرفاکس یا IE استفاده میکنید و دیگر افراد نیز از طریق همان حساب کاربری از کامپیوتر تان استفاده می کنند، بهتر است برای امنیت بیشتر از ذخیره رمزهای عبور مهم مانند رمز حساب های بانکی خودداری کنید.
برای ساده کردن همه چیز، وقتی صحبت از همگام سازی بین دستگاه های مختلف میشود، کروم برنده خواهد بود؛ در حالی که وقتی از امنیت رمزهای عبور در جهان واقعی صحبت میشود، فایرفاکس برنده میدان است.
با این حال، بهترین سیستم های مدیریت رمز عبور الزاما درونی و تحت مرورگر نیستند. سیستم های مدیریت رمز عبور مرورگرها برای صرفه جویی در وقت مناسب اند؛ اما راه حلی ایده آل نخواهند بود اگر به یک برنامه مجزا برای مدیریت رمزهای عبور تان نیاز دارید.
یک نرم افزار مدیریت رمز عبور اختصاصی مانند LastPass یا KeePass می تواند به صورت خودکار رمزهای عبور تصادفی برای شما تولید کند، رمزهای عبور و توضیحات مربوط به آن ها را به صورت کاملا امن ذخیره کند و آن ها را برای طیف گسترده ای از دستگاه های مختلف همگام سازی کند.
آن ها می توانند ویژگی ها و قابلیت های پیشرفته ای داشته باشند، مانند ویژگی «چالش امنیتی» نرم افزار LastPass که می تواند تمامی رمزهای عبور شما را اسکن کند به شما بگوید که کدام یک مجددا استفاده شده و یا بسیار ناامن است و به شما پیشنهاد میدهد که بهتر است کدام رمز را برای امنیت بیشتر تغییر دهید. همچنین آن ها به شما اجازه میدهند تا رمزهای عبورتان را با چیزی شبیه Master Password فایرفاکس قفل کنید، در عین شما می توانید با دو عامل مربوط به احراز هویت، امنیت آنها را چندین برابر کنید.
اگر می خواهید دل را به دریا بزنید و از یک سیستم مدیریت رمز عبور برای ساده کردن کارتان استفاده کنید، بهتر است از یک نرم افزار اختصاصی مانند LastPass یا KeePass استفاده کنید. یکی از مزایای دیگر این نرم افزارها این است که مرتبط با یک مرورگر نیستند؛ پس شما می توانید از رمزهای عبورتان در مرورگر سافاری در مک، اینترنت اکسپلورر در ویندوز، کروم در لینوکس و … استفاده کنید و به آن ها در اپلیکیشن های اختصاصی که برای بیشتر سیستم عامل های موبایل و تبلت مانند Android و iOS و Windows Phone و BlackBerry وجود دارند، دسترسی داشته باشید.
همانطور که تعداد دوستان شما و برنامه های کاربردی مورد استفاده تان در فیس بوک افزایش مییابد ، فید خبری و دیوار(wall)فیس بوک شما به دلیل شلوغی بیش از حد می تواند به افتضاحی بزرگ تبدیل شود. این خوب است که با دوستان خود در ارتباط هستید ، اما اگر شما نمی توانید پست های مفید را از میان تمام پست های احمقانه و بدرد نخور یا دوستان واقعی خود را از میان تمام افراد ناشناخته تشخیص دهید ، زمان آن فرا رسیده که به تمیز کردن پروفایل فیس بوک خود بپردازید.
فیس بوک گزینه های مختلفی برای تنظیم دقیق آنچه که برنامه های کاربردی و کاربران می بینید و یا اینکه در پروفایل فیس بوک خود استفاده می کنند ارائه میکند، اما اگر از تمام تغییرات مطلع نباشید (و فیس بوک اغلب تغییرات مداوم در وب سایتش را دوست دارد) ، شما ممکن است در میان تمام گزینه های موجود احساس سردرگمی کنید. ما دراین مقاله به شما کارآمد ترین راهها را برای استفاده بهتر و داشتن تجربه لذت بخش تر از حساب فیس بوک خود ارائه می کنیم.
اضافی ها را از دسترس فید خبری پنهان کنید.
ساده
ترین راه برای کنترل مطالبی که خبرخوان به شما نشان می دهد زدن دکمه ی
“مخفی کردن”(“hide”) برای چیزهایی است که شما نمی خواهید ببینید. فیس بوک
از شما خواهد پرسید که آیا می خواهید آن شخص و یا صفحه را مخفی کنید؟ یک
بار که شما آن را تایید کنید، دیگر چیزی از آن را دوباره نخواهیددید و به
صورت مخفی در خواهند امد.
اگر می خواهید برخی از اینگونه مطالب پنهان شده را دوباره به نمایش درآورید، نگران نباشید. هنگامی که چیزی را مخفی می کنید ، فیس بوک به شما با پیام “xxx(فلان مطلب) از خبر خوان شما پنهان شده است. برای مدیریت این مطالب به گزینه های ویرایش بروید ” هشدار میدهد.
حال،
با کلیک بر روی گزینه ویرایش شما لیستی از تمام صفحات و افراد پنهان شده
را ببینید. در آنجا ، شما می توانید عنوانهای پنهان را به حالا قبلی خود
برگردانده،و به تنظیم برخی از گزینه های اضافی مانند مشخص نمودن حداکثر
تعداد دوستان نمایش داده شده در فید زنده (live feed)خبری بپردازید.
دوستان و لیست ها
درست
مانند شبکه اجتماعی myspace ، فیس بوک جایی برای گردهم آیی دوستان می
باشد. اما بگذارید این را هم بگوییم که : در اغلب موارد ، تنها تعداد کمی
از دوستان خوب و واقعی خود را در فیس بوک می توانید بیابید،. در واقع شما
در این شبکه با گروهی از آشنایان ، شرکای تجاری ، همکاران سر وکار دارید، و
اگر واقعا باعث خوشحالی شما ست که انها را دوست بدانید، باید عده ای از
کاربرانی که شما اصلا نمی شناسید و به واسطه دوستی با دوستان شما با انها
دوست شده اید را هم باید دوست بدانید.
خوشبختانه
، شما می توانید آنها را در لیست دوستان خود، سازماندهی کرده که اجازه
میدهد فید خبری و جعبه گپ خود رابرای هر لیست دوستان به شیوه دلخواه خود
فیلتر کنید. این فرایند کمی خسته کننده است ، اما به ما اعتماد کنید، چون
این روش می تواند تحول بزرگی را در پروفایل شما ایجاد کند.
در حال حاضر لیست ها ذیل عنوان “دوستان” در صفحه اصلی فیس بوک نمایش داده می شود ، برای دیدن تمام لیستهایی که شما ایجاد کرده اید روی آن کلیک کنید. علاوه بر این ، برای ویرایش لیست ها ، با کلیک بر روی حساب کاربری(account) – وضعیت دوستان خود را ویرایش کنید. از آنجا می توانید دوستانتان را از لیست دوستان خود اضافه یا حذف کرده، لیست ها را حذف و یا لیست جدیدی ایجاد کنید.
برای استفاده از لیست ها ،
به سادگی به صفحه اصلی خود رفته و بر روی یک لیست کلیک کنید، شما تنها
مطالب ایجاد شده توسط افرادی را که شما به فهرست اضافه کرده اید خواهید
دید. نکته مهم تر، تعمیم ویژگی لیست به چت باکس است. هنگامی که شما یک یا
چند لیست ایجاد کردید، خواهید دید که جعبه چت هم اکنون آنها را به طور
جداگانه نمایش می دهد.
با کلیک بر روی لیست دوستان، شما می توانید انتخاب کنید که چه لیست هایی از دوستان را می خواهید در چت باکس را ببینید. این خیلی عالی است که شما دوستان زیادی داشته باشید اما اگر بخواهید بتوانیدفقط با تعداد انگشت شماری که شما تعیین می کنید چت کنید.
برنامه های کاربردی
تقسیم
دوستانتان به لیست ها به شما کمک میکند تا پروفایل خود رابه سبک فوق
العاده ای سازماندهی و مرتب کنید ، اما هنوز شما را از شر تمام برنامه های
کاربردی که دوستانتان استفاده می کنند راحت نمی کند! به عنوان مثال ، اگر
شما به برنامه farmville علاقه ای ندارید ، شما احتمالا نمی خواهید مطالبی
ببینید مبنی بر اینکه که گیاهان دوستان شما در این برنامه چگونه رشد می
کنند!
باز هم این امکان وجود دارد
که برنامه ها را طوری تنظیم کنید که آنچه را می خواهید در پروفایل فیس بوک
ببینید، و توصیه می کنیم این کار نه تنها به خاطر زیباتر شده پروفایل خود ،
بلکه به خاطر حفظ حریم خصوصی و امنیت انجام دهید. با کلیک بر روی حساب
کاربری، تنظیمات برنامه (application settings) و در آخر نمایش(show) و
authorized را از منوی کشویی انتخاب کنید.
شما احتمالا از میزان برنامه های مجاز به استفاده خود شگفت زده می شوید ؛ لیستی که در طول زمان می تواند تبدیل به لیستی عظیم از برنامه ها شود.
راه های مختلفی برای مدیریت این برنامه ها وجود دارد. اگر شما برنامه ای واقعا نیاز ندارید ، می توانید به سادگی آن را با کلیک کردن بر روی ضربدر کنارش حذف کنید. این مرحله اندکی طولانی است، با این حال ، شما حتی می توانید برای هر برنامه ای به صورت مجزا تنظیماتی داشته باشید.
با کلیک بر روی ویرایش تنظیمات (edit settings)، می توانید برنامه را از “انتشار فعالیت های اخیر (به صورت پیام های خبری)” به دیوار پروفایلتان منع کنید. همچنین می توانید انتخاب کنید که آیا می خواهید برنامه در نشانکهای(bookmarks) شما قرار بگیرد یا نه ، و می توانید فضای اشغال شده توسط تب برنامه را در پروفایل خود محدود کنید.
و دیگر چی؟
پس
از مرتب کردن برنامه های کاربردی از پروفایلتان، شما هم ریختگی خیلی کمتری
در پروفایل فیس بوک خود مشاهده خواهید کرد ، اما به یاد داشته باشید که
این روند ادامه دارد. بعد از مدتی ،احتمالا اجازه دسترسی برنامه های مختلفی
را خواهید داد و دوباره پروفایل شما توسط چیزهایی که نمی خواهید پر می
شود.بهترین راه برای مقابله با این مشکل را برای انجام شده است نگهداری و
مرتب کردن پروفایل فیس بوک خود به طور منظم هر چند ماه یکبار است.
با این حال ، اگر شما دستورالعمل های این مقاله را دنبال کرده اید ، فیس بوک شما در حال حاضر مکان متفاوتی است: سازمان یافته تر، کمتر به هم ریخته و به طور کلی لذت بخش تر. ما امیدواریم که این روش ها به شما کمک کرده باشد!
چند سالی میشود که گوگل به جزء جدایی ناپذیر زندگی امروزه کاربران تبدیل شده است. تا جائیکه نتایج جستجوی آن پاسخ اکثر سوالات آنها را در هر زمینهای میدهد. اما همین فناوری به شدت پیچیده میتواند دردسرهای جدی هم به لحاظ امنیتی برای کاربران فراهم کند.
کاربران اینترنت معمولاً برای یافتن
عکسها، ویدئوهای خنده دار، مقالات علمی و... خود در گوگل جستجو میکنند
اما ممکن است در خلال همین جستجوها به یکباره سیستم آنها با مشکلات جدی
روبرو شود. بسیاری از متخصصان امنیتی، محیط مجازی را به میدان مین تشبیه
کردهاند چراکه درست زمانیکه شما فکر میکنید همه جوانب امنیتی را رعایت
کردهاید، به بدافزارهای کلاهبرداری آنلاین آلوده میشوید.
از این رو به تازگی وزارت امنیت داخلی امریکا اقدام به بررسی درجه و میزان خطرآفرینی هر یک از محیطهای مجازی در فضای اینترنت کرده و براساس رنگ، درجه خطر هر یک را طبقه بندی کرده است. این گزارش همچنین شش نقطه پرخطر را در اینترنت معرفی و در نهایت راه مقابله و محافظت از کاربران را در هر یک از این فضاها عنوان کرده است.
براساس طبقه بندی وزارت امنیت داخلی
امریکا، وب سایتها در پنج سطح آبی، سبز، زرد، نارنجی و قرمز از ایمن تا
خیلی خطرناک دسته بندی شدهاند.
بر این اساس سطح آبی شامل وب سایتهایی است که کاملاً امن بوده و امکان وجود هیچ گونه خطر امنیتی در آنها وجود ندارد.
سطح بعدی سبز رنگ است که اگر کاربری به دنبال ریسکهای امنیتی باشد، شاید بتواند نوع خفیفی از آن را پیدا کند اما به هیچ عنوان آسیب جدی به حساب نمیآید.
سطح زرد رنگ وب سایتهای خطرناکی را در بر میگیرد که به خودی خود آلوده نیستند اما لینکهای رد و بدل شده در آنها میتواند آلوده باشد و یک کلیک کاربر میتواند او را با مشکلات جدی روبرو کند.
سطح نارنجی وب سایتهای خطرناک را در بر میگیرد. در این وب سایتها آلودگی به کاربر بسیار نزدیک بوده و بهتر است کاربر اصلاً به آنها مراجعه نکند .
در نهایت سطح قرمز وب سایتهای بسیار خطرناک و آلوده را شامل میشود که کاربر به محض بازدید از آنها قطعاً آلوده خواهد شد.
براساس این گزارش، وزارت امنیت داخلی
امریکا به بررسی موقعیتهای خطرناک و همچنین محیطهای ناامنی پرداخته است
که کاربران در مواجهه با این محیطها و موقعیتها باید هوشیاری بیشتری به
خرج داده و بیشتر از قبل نکات امنیتی را رعایت کنند. در ادامه به بررسی هر
یک از این موقعیتها میپردازیم:
- موقعیت اول: فایلهای مخرب فلش
محیط خطرآفرین: وب سایتهای حاوی فایلهای فلش
طی
سالهای اخیر نرم افزارهای گرافیکی ادوبی فلش به هدف مطلوب بدافزارها
تبدیل شدهاند. بطوریکه این شرکت به طور مداوم در حال انتشار اصلاحیه های
امنیتی است! اما آنچه در این نرم افزار محل خطر است، کوکیهای فلش است که
به سازندگان آن این امکان را میدهد تا تنظیمات کمتری بر روی فلش اعمال
کنند و از این طریق سایتهایی که شما بازدید کردهاید را ردیابی کنند. بدتر
از آن زمانیست که حتی با حذف کوکیهای مرورگر، باز هم کوکیهای فلش در پشت
صحنه باقی میمانند.
پس اگر شما از یک وب سایت حاوی فلش بازدید کردید، به منظور حفاظت در برابر حملات مبتنی بر فلش، پلاگین فلش مرورگر خود را بروز نگه داشته و قبل از هرگونه دانلود آن را با تنظیمات مرورگر خود بررسی کنید.
- موقعیت دوم: لینک های کوتاه شده
محیط خطرآفرین: توییتر
از
زمان ایجاد توییتر، کلاهبردان اینترنتی سعی می کنند تا با استفاده از لینک
های کوتاه شده کاربران را برای کلیک بر روی لینک های مخرب ترغیب کنند.
چراکه پنهان کردن بدافزارها پشت لینکهای کوتاه کار بسیار ساده تری است.
پس هر زمان که به سایت توییتر سر زدید به هیچ وجه بر روی هیچ لینکی کلیک نکنید. اگر هم می خواهید لینک های مخرب را از سالم تشخیص دهید از برنامه Tweet Deck که دارای ویژگی نمایش کامل لینک ها قبل از ورود به سایت است، استفاده کنید.
موقعیت سوم: ایمیلها و فایلهای پیوست
محیط خطرآفرین: Inbox ایمیل شما
اگرچه
کلاهبرداری های فیشینگ و حملات مخرب به ایمیلها اتفاق تازه ای نیست اما
روشهای این کلاهبرداری ها دائماً در حال تحول است. بطوریکه این روزها
پیامهای عادی از پیامهای مخرب قابل تشخیص نیستند.
به همین دلیل به کاربران توصیه میشود به هرآنچه که به Inbox شان وارد میشود، اعتماد نکرده و به جای کلیک بر روی لینکهای ارسال شده به صورت مستقیم به وب سایت مربوطه مراجعه کنند.
موقعیت چهارم: موزیکها، ویدئوها و نرم افزارها
محیط خطرآفرین: وب سایتهای دریافت (Download) موزیک، ویدئو و نرم افزار
سایتهای
دریافت (Download) موزیک، ویدئو و نرم افزار، گنجینه ای از نرم افزارهای
مخرب در لباس مبدل هستند! بسیاری از متخصصان امنیتی معتقدند وب سایتهای
این چنینی یکی از خطرناکترین محیطها برای بازدید هستند. چراکه اغلب این
وب سایتها یک مدل مشخص از کسب و کار و همچنین اعتبار امنیتی کافی ندارند.
اگرچه بهتر است به دلیل محتوای غیرقابل اعتماد این وب سایتها به طور کامل از بازدید آنها صرف نظر کنید اما اگر به هر دلیلی به این وب سایتها سر زدید، بهتر است به منظور حفاظت از سیستم اصلی خود، از یک سیستم دوم با یک آنتی ویروس کاملاً بروز استفاده کنید. در نهایت فایلهای دانلود شده را اسکن کرده و یکی دو روز بعد آنها را باز کنید. چراکه نرم افزارهای مخرب به محض باز شدن به همه سیستم شما رسوخ میکنند اما با تاخیر در باز کردن آنها، به آنتی ویروس اجازه میدهد مجوزهای لازم را مورد بررسی قرار دهد.
موقعیت پنجم: بدافزارهای پنهان در فیلمها و تصاویر غیراخلاقی
محیط خطرآفرین: وب سایتهای نامشروع
سایتهای
نامشروع به خودی خود نسبت به سایر سایتهای فعال و عمومی از درجه امنیت
کمتری برخوردار هستند. اما این فرضیه تمام داستان نیست. اگرچه بازدید از
این وب سایتها به دلیل محتوای آنها، بطورکلی مخرب است اما به دلیل اینکه
هیچ خط مشی امنیتی مشخصی ندارند علاوه بر محتوای مخرب میتوانند حاوی
برنامههای آلوده و بدافزار هم باشند.
از این رو کاربران بهتر است به هیچ دلیلی به هر یک از این وب سایتها وارد نشوند.
موقعیت ششم: ویدئوهای آنلاین
محیط خطرآفرین: وب سایتهای به اشتراک گذاری ویدئو
شاید
برای شما پیش آمده، در حال تماشای یک ویدئوی آنلاین هشداری نمایش داده
میشود مبنی بر اینکه برای دانلود این ویدئو نیازمند نرم افزار خاصی هستید.
چراکه نرم افزار فعلی شما فایل مربوطه را پشتیبانی نمیکند.
قانونی بودن نرم افزار معرفی شده به اعتبار وب سایتی که شما در حال بازدید از آن هستید بر میگردد. اگر در حال تماشای ویدئو از یک وب سایت نا آشنا هستید بهتر است به پیغام داده شده اعتنا نکرده و نرم افزار را دانلود نکنید. اما بطورکلی بهتر است برای تماشای ویدئوهای آنلاین به وب سایتهای شناخته شده ای مثل Vimeo و یوتیوب مراجعه کنید.
در نهایت اینکه اگرچه امروز اینترنت فاصلهها را کم و دسترسیها را آسان کرده است اما هر لحظه از حضورمان در این فضا میتواند موقعیت مناسبی را در اختیار سودجویان قرار دهد. شش موقعیتی که توسط وزارت امنیت داخلی امریکا مورد بررسی قرار گرفت اگرچه ممکن است خطرآفرین باشند اما تمام پهنه گسترده اینترنت را شامل نمیشوند. از این جهت به نظر میرسد تنها راه حل مطمئن برای مقابله با کلاهبردان و نفوذگران، هوشیاری کاربران و استفاده به جا از ابزارهای امنیتی مناسب است
جلوگیری از کوچکسازی خودکار تبها در مرورگر گوگل کروم
اگر در محیط مروگر گوگل کروم تبهای زیادی باز کنید به طور خودکار در هر مرحله این تبها کوچکتر میگردند تا جایی که دیگر اثری از عنوان صفحه اینترنتی که در هر تب باز است مشاهده نمیشود. این امر ممکن است آزاردهنده باشد چرا که برای پی بردن به این که هر تب مربوط به چه صفحهای است بایستی بر روی آن تب کلیک کنید. اگر مایلید این کوچکسازی تبها انجام نگیرد، در این ترفند روش انجام این کار را برای شما شرح میدهیم.
بدین منظور:
ابتدا در نوار آدرس مرورگر عبارت chrome://flags را وارد کرده و Enter بزنید.
کلیدهای ترکیبی Ctrl+F را بزنید تا کادر جستجو باز شود.
عبارت Stacked Tabs را در کادر جستجو وارد کنید تا گزینهی مطابق با آن نمایش داده شود.
حال کافی است بر روی Enable که زیر گزینهی Stacked Tabs Windows قرار دارد کلیک کنید.
اکنون در پایین مرورگر بر روی Relaunch Now کلیک کنید تا تغییرات بر روی مرورگر اعمال گردد.
ما همیشه سعی می کنیم سرعت اینترنت خودمان را بالا و بالاتر ببریم. حتما شما نیز بارها با روش ها و برنامه های مختلف سعی در اجرای این منظور داشته اید. در این مجله نیز بارها از این روش ها صحبت به میان آمده است که می توانید با یک جست و جوی ساده به آنها دسترسی پیدا کنید. امروز می خواهم درباره بالا بردن سرعت اینترنت از طریق تنظیمات DNS با شما صحبت کنم.
ایران و برخی کشورها سرورهای DNS کندتری نسبت به کشورهایی مانند امریکا و کشورهای اروپایی دارند. به همین دلیل بهتر است از دی ان اس های عمومی استفاده کنید تا با این کار کمی بر سرعت اینترنت خود بیافزایید. سوالی که الان برای شما پیش می آید این است که شماره های دی ان اس های مورد بحث را از کجا می توان پیدا کرد؟ چطور آنها را به تنظیمات شبکه خود اضافه کنیم؟ در زیر شماره دی ان اس چند دی ان اس برتر را می بینید. می توانید از این شماره ها انتخاب و استفاده نمایید. در ادامه طریقه استفاده از آنها را نیز بیان خواهیم کرد.
Level3: ۲۰۹٫۲۴۴٫۰٫۳ ۲۰۹٫۲۴۴٫۰٫۴
Google: ۸٫۸٫۸٫۸ ۸٫۸٫۴٫۴
ScrubIT3 : ۶۷٫۱۳۸٫۵۴٫۱۲۰ ۲۰۷٫۲۲۵٫۲۰۹٫۷۷
OpenNIC4: ۶۹٫۱۶۴٫۲۰۸٫۵۰ ۲۱۶٫۸۷٫۸۴٫۲۱۱
Public-Root5: ۱۹۹٫۵٫۱۵۷٫۱۳۱ ۲۰۸٫۷۱٫۳۵٫۱۳۷
Comodo DNS: ۸٫۲۶٫۵۶٫۲۶ ۸٫۲۰٫۲۴۷٫۲۰
OpenDNS: ۲۰۸٫۶۷٫۲۲۲٫۲۲۲ ۲۰۸٫۶۷٫۲۲۰٫۲۲۰
DNS Advantage: ۱۵۶٫۱۵۴٫۷۰٫۱ ۱۵۶٫۱۵۴٫۷۱٫۱
Norton DNS: ۱۹۸٫۱۵۳٫۱۹۲٫۱ ۱۹۸٫۱۵۳٫۱۹۴٫۱
SmartViper: ۲۰۸٫۷۶٫۵۰٫۵۰ ۲۰۸٫۷۶٫۵۱٫۵۱
برای اعمال تنظیمات نیاز به داشتن تخصص زیادی ندارید. فقط مراحل زیر را دنبال کنید:
۱– بر روی آیکن شبکه در قسمت پایین و سمت راست صفحه کلیک کنید. (مانند شکل بالا)
۲ – شبکه ای که استفاده می کنید را از لیست انتخاب کنید. بر روی آن کلیک راست کرده و Properties را کلیک کنید. به سربرگ Networking بروید. در صورتی که این امکان وجود ندارد و از شبکه لن خانگی استفاده می کنید بر روی Open network and sharing center کلیک کرده و در پنجره باز شده بر روی Local Area Connection کلیک کنید. سپس در پنجره باز شده بر روی Properties کلیک کنید.
۳ – در سربرگ Networking عبارت Internet Protocol Version 4(TCP/IPv4) را پیدا کرده و بر روی آن دوبار کلیک کنید. در پنجره جدید Use the following DNS server addresses را انتخاب نموده و شماره های دی ان اس های انتخابی خود را در قسمت های مربوطه وارد نمایید. در آخر بر روی OK کلیک کنید.
امیدوارم تغییرات سرعت اینترنت شما محسوس باشد!
در صورتی که از مرورگر کروم استفاده میکنید، حتماً میدانید هنگامی که مشغول تایپ یک عبارت در نوار آدرس مرورگر هستید مرورگر به طور خودکار آدرسهای اینترنتی مشابه با چیزی که شما تایپ کردهاید را نمایش میدهد.
همچنین لیستی از جستجوهای پیشنهادی در
موتور جستجو نیز نمایش داده میشود. در صورتی که از این قابلیت رضایت
ندارید و تمایل به غیرفعال کردن آن دارید، در این ترفند روش این کار را
برای شما بازگو میکنیم (دقت کنید منظور از این قابلیت، آدرسهای ثبت شده
در تاریخچه مرورگر نیست).
بدین منظور:
در نوار آدرس مرورگر عبارت زیر را را وارد کنید و Enter بزنید:
chrome://settings
اکنون از پایین صفحه بر روی Show advanced settings کلیک کنید.
حال در زیرمجموعهی Privacy تیک
گزینهی Use a prediction service to help complete searches and URLs
typed in the address bar را بردارید.
کار تمام است؛ اکنون در صورتی که نوار آدرس عبارتی را وارد کنید، دیگری خبری از آدرسهای پیشنهادی نخواهد بود.
همه شما کاربران فایرفاکس را به عنوان مرورگری با قابلیت های بسیار و افزونه های فراوان می شناسید. مرورگری که خیلی از کاربران حرفه ای و نیمه حرفه ای جهان برای جستجو در اینترنت از آن استفاده می کنند. امروز قصد دارم برای شما یکی دیگر از افزونه های مفید و پر کاربرد این مرورگر را به شما معرفی کنم.
در این مطلب قصد دارم تمامی کاربران فایرفاکسی را با یک افزونه مفید دیگر آشنا کنم. این افزونه Screen Capture Elite نام دارد و توسط فردی به نام Grizzly Ape تهیه شده است. شما با استفاده این افزونه جالب می توانید به راحتی از صفحه وب در مرورگر خود عکس بگیرید و آن را ذخیره کرده و به اشتراک بگذارید. دلایل زیادی برای استفاده از تصاویر یا Screenshot ها وجود دارد؛ مانند آموزش انجام یک ترفند، نشان دادن قابلیت جدید یک سایت، مقایسه بخش های یک سایت با سایت دیگر و … .
نصب و استفاده از افزونه
برای نصب این افزونه بر روی مرورگرتان می توانید از ایـن لــیـنـک استفاده کنید.
پس از ورود به صفحه مانند تصویر زیر بر روی گزینه Continue to Download و سپس در صفحه جدید بر روی گزینه Add to Firefox کلیک کنید. پس از آن می توانید به راحتی افزونه را بر روی مرورگرتان نصب کنید.
پس از نصب افزونه لازم است که برای فعالسازی فایرفاکس را مجددا بارگذاری کنید. برای اینکار از پنجره باز شده پس از نصب بر روی Restart Firefox کلیک کنید تا مرورگر Restart شود.
بعد از راه اندازی دوباره مرورگر می توانید نام افزونه را در پنجره مربوط به افزونه ها مشاهده کنید.
اگر دقت کنید در نوار وضعیت یا Status Bar در قسمت پایین فایرفاکس می توانید آیکون جدیدی را که به شکل دوربین است مشاهده کنید. این آیکون همان گزینه مربوط به افزونه می باشد.
اگر روی این گزینه کلیک چپ کنید، دستور پیشفرض مشخص شده در تنظیمات (که در حالت پیشفرض عکس گرفتن از بخش انتخابی صفحه است) انجام می شود؛ ولی در صورتی که بر روی این گزینه کلیک راست کنید می توانید گزینه های دیگری را برای عکس گرفتن مشاهده کنید.
اگر بر روی این آیکون کلیک (چپ) بکنید، نشانه گر ماوس شما به شکل یک علامت « + » در خواهد آمد که به شما این امکان را می دهد که از قسمت خاصی از صفحه عکس بگیرید (این دستور از تنظیمات افزونه قابل تنظیم است). کافی است برای عکس گرفتن، با استفاده ماوس بخش مورد نظرتان را به راحتی انتخاب کنید. همچنین باید بدانید که رنگ مربوط به قسمت انتخاب نشده از صفحه نیز از بخش تنظیمات قابل تغییر است.
بعد از انتخاب قسمت مورد نظر، پنجره ذخیره تصویر برای شما نمایش داده می شود که از طریق آن می توانید تصویرتان را با فرمت PNG ذخیره کنید. این فرمت به صورت پیشفرض برای ذخیره بر روی افزونه وجود دارد که می توانید آن را تغییر دهید.
همانطور که گفته شد برای مشاهده گزینه های دیگر باید روی آیکون راست کلیک کنید.
سئو فروشگاه های اینترنتی
آیا قصد برپایی فروشگاه اینترنتی دارید ؟
چه محصولی برای ارائه دارید ؟
محصول فیزیکی یا محصولات دانلود ؟
مطمئن باشید رقیبان زیادی در این راه دارید . بعد چه کاری باید سپریدن دهیم الی به فروش بیشتری دست پیدا کنیم ؟
جواب : برای جواب این سوال ، بنده یک سوال از شما میپرسم : آیا همگی رقیبان حوزه شما ، همه مسائل سئو و بهینه سازی سایت را انجام دیتا اند ؟
جواب کاملا مشخص است : خیر .
برای هر کاری باید با اندیشه جلو بروید . مثلا شما هارد اکسترنال میفروشید ، همه هاردها هم تقریبا مثل هم هستند . برندی که شما عرضه میکنید با برندی که رقیبانتان عرضه میکنند یکسان است . پس چرا تنها تعداد معدودی فروش نکویی دارند ؟
زیرا تعداد شماری سئو نکوداشتن سپریدن دیتا اند . ( نکته : همین تعداد معدود هم نقاط سستی دارند )
پس شما می توانید با تکیه بر نقاط ضعف رقیبانتان و تبدیل آن نقاط ناتوانی به نقاط قوت ، از آنها سبقت بگیرید .
سئو فروشگاه های اینترنتی
نکات مهم برای سئو سایت های فروشگاهی
لینک های با کیفیت
لطفا از خرید لینک های بی کیفیت دوری کنید . آیا از این دست تبلیغات را تماشا کرده اید :
۱۰ بک لینک : ۱۰۰ هزار تومان
ثبت سایت شما در ۱۰۰۰ سایت ۲۰۰ هزار تومان
قطعا مشاهده کرده اید . ( اگر ندیده اید ، همین الان “خرید بک لینک” را سرچ کنید )
بک لینک با کیفیت تهیه کنید . چگونه متوجه بشیم بک لینکی با کیفیت است یا نه ؟
۱ – سایت باره عقیده را در سایت http://moz.com چک کنید . باید اعتبار پهنه و اعتبار صفحه ای که در آن بک لینک می خواهید ثبت کنید یا خریداری کنید بالا باشد .
۲ – کمتر از یکسال بک لینک خریداری نکنید . چرا ؟ گوگل الی بک لینک شما را نمایه میکند ، آن بک لینک از بین می رود و سایت نیز رتبه اش را از دست می دهد و به شدت نزول میکنید .
۳ – اگر هدف خرید بک لینک های دراز مدت ندارید ، می توانید بر پایه اصول صحیح ، بک لینک ثبت کنید . خدمات بهینه سازی فروشگاه آنلاین می توانید یک نفر را به صورت همش سرپرست این شغل قرار دهید .
۴ – روند یکسان داشته باشید . روند بک لینک گیری یکسانی داشته باشید . یعنی اگر هر روز یک بکلینک میگیرید ، الی یکسال یا دو سال این پیشه را سپریدن دهید .
۵ – در سایت های پیوسته لینک ثبت کنید . جستار زیاد مهم این است که باید سوژه سایتی که میخواهید از آن بک لینک بگیرید با سوژه سایت شما یکسان باشد و یا حداقل مانند به هم باشد .
۶ – از TLD های مختلف بک لینک ثبت کنید . از حوزه های .com ، .ir ، .net ، .co ، .edu و … کاربرد کنید .
۷ – مراقب باشید سایت هایی که بک لینک در آن ثبت میکنید ، بر روی یک سرور نباشند .
سئو فروشگاه های اینترنتی
بهینه بودن سایت و صفحه محصول
بهینه بودن سایت به چه معنی است ؟
۱ – همگی صفحات سایت به خوبی پیشه کند .
۲ – تبلیغ نویسی در سایت رعایت شود .
۳ – مراحل خرید یک محصول را چندین بار آزمایش کنید که ایرادی نداشته باشد .
۴ – درگاه متصل به بانک را هر روز آزمایش کنید .
۵ – صفحات فرود را بهینه سازی کنید . ( صفحات فرود چیست ؟ وقتی مشتری وارد سایت شما می شود ، باید به ترفند های مختلف : پاپ آپ ، بنرهای گوناگون ، پیشنهادهای ردنشدی و … آنها را به صفحات خرید محصول و یا به اصطلاح صفحات فرود بیاورید . در این صفحه باید ماندگار شوند و در نهایت خرید خود را از سایت شما سپریدن دهند )
تا اینجا دانستیم چگونه سئو فروشگاه های اینترنتی را اتمام دهیم . حال به سراغ صفحات فرآورده می رویم .
سئو فروشگاه های اینترنتیبهینه بودن صفحه محصول
۱ – بر اساس محصولی که دارید ( فیزیکی و یا دانلودی ) از تیتر کنجکاو کننده استفاده کنید . ( مثلا فرض کنید شما محصولی را برای فروش دارد ، اول تیتر هیچ زمانی نام محصول را ننویسید و بجای آن از این واژه ها استفاده کنید :
بهترین – ارزان – آنلاین – ارسال مجانی – رسیدگی – خرید و …
تیتر فرآورده : کابل شارژ بهینه شده این تیتر : بهترین و با کیفیت ترین کابل شارژ با ارسال رایگان
۲ – گونه ها تصاویر از فرآورده خویش قرار دهید . اگر رنگ بندی دارد از همگی رنگ بندی ها و سایزهای مختلف عکس جاسازی شود .
۳ – درباره محصول خود بنویسید . دست کم ۱۰۰۰ کلمه برای فرآورده خود بنویسید . ویژگی ها را به طور کم بیان کنید . یک پیشه مهم اتمام دهید . آینده را برای مشتریان خود ترسیم کنید . یعنی پس از خرید این فرآورده چه ویژگی دارید . حائز چه خصوصیتی می شوید . ( سئو فروشگاه های اینترنتی گذرگاه های مختلفی دارد و با کمی خلاقیت هم می توانید خودتان به اتفاق هایی داشته باشید )
مثال : شما اگر این آموزش را از ما بخرید ، سایر در صحبت به زبان انگلیسی مبتلا مشکل نمی شوید .
اگر این لپ تاپ را داشته باشید ، از سرعت اجرای برنامه های آن لذت می برید .
آینده را برای مشتری خود ترسیم کنید .
حتی این شغل را می توانید با جاسازی یک ویدئو سپریدن دهید .
۴ – از واژه کلیدی هر صفحه در تمام آن صفحات بهرهگیری کنید . در هر پاراگراف و در هر تصویر از کلمات کلیدی خویش کاربرد کنید . ( واژه ها کلیدی محصول ، بر روی سئو فروشگاه های اینترنتی کارایی فوق العاده ای دارد )
با انجام این کار، یک منو برای شما باز می شود که دارای گزینه های زیر می باشد :
Capture complete page : عکس گرفتن تمام صفحه کنونی.
Capture visible page : عکس گرفتن از قسمت قابل مشاهده صفحه (بخشی که روی آن اسکرول کرده اید).
Capture selection on page : عکس گرفتن از قسمت انتخابی از صفحه (دستوری که به طور پیشفرض با کلیک بر روی آیکون اجرا می شود).
Options : نمایش پنجره مربوط به گزینه ها و تنظیمات افزونه.
Instructions : مشاهده صفحه دستورالعمل ها و راهنمای افزونه.
اگر دقت کنید در زیر منوی ۳ گزینه اول که مربوط به عکس گرفتن می باشند، سه گزینه دیگر برای انتخاب وجود دارد که می توانید توضیحات آن ها را در زیر ببینید :
Save : ذخیره تصویر گرفته شده در مسیر پیشفرض تنظیم شده در تنظیمات افزونه.
Save as : ذخیره تصویر گرفته شده در مسیر دلخواه.
Copy to clipboard : کپی کردن تصویر گرفته شده در حافظه کلیپبرد.
گزینه ها و تنظیمات افزونه
برای دسترسی به گزینه ها و تنظیمات افزونه می توانید بر روی آیکون افزونه در نوار وضعیت راست کلیک کرده و گزینه Options را انتخاب کنید تا پنجره مورد نظر برای تان نمایش داده شود.
پنجره Options دارای دو سربرگ General (عمومی) و Selection (گزینه های مربوط به بخش انتخاب بخشی از صفحه) می باشد.
شرح گزینه های بخش General را می توانید در زیر ببینید :
Show
button in : با انتخاب این گزینه می توانید با استفاده از لیست جلوی آن
محل نمایش آیکون افزونه را مشخص کنید (Status bar یا نوار وضعیت – Toolbar
یا نوار ابزار).
Default image source : در این قسمت می توانید دستور پیشفرض که با چپ کلیک بر روی آیکون افزونه اجرا می شود را انتخاب کنید اگر گزینه Complete page را انتخاب کنید، دستور پیشفرض عکس گرفتن از کل صفحه خواهد بود. اگر Visible page را انتخاب کنید دستور پیشفرض عکس گرفتن از بخش نمایان صفحه خواهد بود و اگر Selection on page را انتخاب کنید، دستور پیشفرض عکس گرفتن از محل دلخواه خواهد بود.
Default button action : در این قسمت می توانید عملیات پیشفرض پس از عکس گرفتن را مشخص کنید. Save برای ذخیره در مسیر پیشفرض، Save as ذخیره در مسیر دلخواه و Copy to clipboard برای کپی کردن در حافظه کلیپبرد.
Default image format : در این قسمت می توانید فرمت پیشفرض برای ذخیره تصویر گرفته شده را انتخاب کنید. در این قسمت می توانید دو فرمت JPG یا و یا PNG را انتخاب کنید.
Directory for saving : در این قسمت می توانید مسیر پیشفرض ذخیره عکس را مشخص کنید.
بخش Selection مربوط به گزینه های حالت سوم عکس برداری یا همان عکس گرفتن از بخش انتخابی صفحه می باشد. توضیحات مربوط به گزینه های این سربرگ را می توانید در زیر ببینید :
Selection Region color : در این بخش می توانید رنگ مربوط به محدود انتخاب شده را مشخص کنید.
Selection Region opacity : در این بخش می توانید میزان شفافیت بخش انتخاب شده را مشخص کنید.
Selection Around color : در این قسمت می توانید رنگ بخش های پیرامون و انتخاب نشده را معین کنید.
Selection Around opacity : در این بخش می توانید میزان شفافیت بخش های انتخاب نشده را مشخص کنید.
Show Selection border : با انتخاب این گزینه هنگام انتخاب بخش مورد نظر، حاشیه ها با خط مشخص خواهند شد.
Border color : در این بخش می توانید رنگ مربوط به حاشیه ها را تغییر دهید.
Border opacity : در این قسمت می توانید میزان شفافیت حاشیه ها را مشخص کنید.
Scroll speed : در این قسمت می توانید سرعت حرکت هنگام انتخاب بخش مورد نظر را تغییر دهید.
همچنین با کلیک بر روی دکمه Set defaults می توانید تمام تنظیمات را به حالت اولیه باز گردانید.
همانطور
که مشاهده کردید، توانستیم با استفاده این افزونه به شکل های مختلف از
صفحه وب عکس بگیریم و از آن استفاده کنیم. مطمئنا این تنها افزونه در این
مورد نمی باشد و افزونه های دیگری مانند Screengrab، Screenshot، FireShot و
… نیز وجود دارند. شما با استفاده از افزونه های فایرفاکس می توانید هر
قابلیتی را که لازم داشته باشید به مرورگرتان اضافه کنید، در این شعار همه
فایرفاکسی هاست : « هزاران راه رایگان وجود دارد تا فایرفاکس تان را مطابق
با کاری که می خواهید به صورت آنلاین انجام دهید، تغییر دهید. »
اگر فقط برای چند دقیقه در شبکههای اجتماعی بچرخید، متوجه میشوید پر از آدمهای بامزه و بیمزه است. برخی آدمها واقعا جز مزاحمت کار دیگری بلد نیستند، اما بعضی دیگر میتوانند بهترین دوستان شما شوند. در اینجا هشت ترفند آموزش میدهیم تا در برخورد با مزاحمان و آنها که روی اعصاب هستند به کار ببرید.
1ـ نظرات درست را از نادرست تشخیص دهید
خرید
آنلاین عالی است. راحت، بدون اینکه در این ترافیک و شلوغی بیرون بروید
میتوانید به وسیله کامپیوتر و اینترنت براحتی و بدون دردسر خرید کنید،
بویژه اگر حال خواندن نظرات در مورد هر محصول را داشته باشید. البته برخی
سازندگان با گذاشتن نظرات درباره محصول خود، برای خوب نشان دادن آن، شما را
به اشتباه میاندازند. خب چطور باید تشخیص دهید نظرات در مورد یک محصول
واقعی است یا نه؟
زیاد سخت نیست، فقط باید کمی در اینترنت گشت بزنید تا بفهمید اصغرآقا همیشه دارد از یک نام تجاری خاص حمایت میکند. شک نکنید این اصغرآقا آخر هر ماه از آن شرکت حقوق میگیرد. خیلی ساده نظرات او را برای همیشه فراموش کنید. در ضمن آدمهای صادق معمولا با نام و مشخصات کامل نظرات خود را ابراز میکنند. آنها که فقط نکات منفی یا فقط نکات مثبت را هم میگویند، زیاد جدی نگیرید.
2ـ به متقلبان در بازیهای آنلاین شلیک کنید
اگر
تا به حال آنلاین بازی کرده باشید، دیدهاید برخی بازیکنان برای پیروزی
حاضرند هر کاری بکنند. بهترین کاری که میتوانید بکنید این است که گزارششان
را به مدیران سرور منتخب خود بدهید. هرچند میتوانید مطمئن شوید بازی کردن
شما در سرور منتخبتان دارای مقیاسهای ضد تقلب است یا نه. البته به خاطر
داشته باشید قبل از اینکه به مردم تهمت بزنید، مطمئن شوید خودتان جر نزده
باشید!
3ـ مراقب فریبها باشید
مزاحمان
آنلاین همیشه با روشهای جدیدی سعی میکنند شما را فریب دهند. هیچگاه
پسوردتان را جایی ننویسید، هیچگاه چیزی را از ایمیلی که ناخواسته بهتان
رسیده نخرید و نیز هیچگاه روی لینکهایی از بانک یا موسسه مالی خود کلیک
نکنید. هر چیزی را که خواستید خودتان روی نوار آدرس تایپ کنید.
اگر چیزی را از سایتهای خرید و فروش اینترنتی مثل تخفیفان یا دیجی کالا میخرید یا خودتان روی سایتهای آگهی کالایی میفروشید، مراقب افرادی که پیشنهاد معامله مستقیم خارج از حلقه وبسایت را میدهند، باشید. فریب چند تومان گران فروختن یا ارزان خریدن جنس نباشید. به وقتی فکر کنید که کل حساب بانکیتان را خالی کردهاند.
4ـ ایمیلهای فورواردی آزاردهنده را فیلتر کنید
برخی
ایمیلهای اسپم شاید اسپم واقعی نباشند، اما بعضی نزدیکان و دوستان شما
آنقدر ایمیل جورواجور میفرستند که این ایمیلها دستکمی از اسپم ندارد.
اگر از دریافت جوکها، بیهودهگوییهای سیاسی یا عکس حیواناتی که عمه و
خالهتان برایتان میفرستند، خسته شدهاید، باید قبل از هر اقدام خصمانهای
از آنها بخواهید این ایمیلها را برایتان فوروارد نکنند و توضیح دهید چرا،
اما اگر حرفتان را گوش نکردند یا اصلا رویتان نشد بگویید، یک راه حل ساده
و موثر وجود دارد.
خودتان یک سیستم فیلترینگ دستی بسازید و به سرویسدهنده ایمیلتان بگویید هر نامه الکترونیکی حاوی کلمات بخصوص را برای شما نفرستند. سرویس جیمیل آخر این کار است. اگر مشکلی داشتید میدانید ما همیشه در کلیک آماده پاسخگویی هستیم.
5ـ پخش بدافزار را متوقف کنید
کاربران
فنی شاید در اجتناب از بدافزار بلد باشند چه کنند (روی لینکهای مشکوک
دوستانتان کلیک نکنید. نرمافزار ضدویروس خوبی اجرا کنید). متاسفانه دوستان
کمتر فنیتان تشخیص نمیدهند چه وقت بدافزاری را پخش یا چه وقت آن را
متوقف میکنند. میتوانید با آموزش دوستان کمتر فنیتان از پخش بدافزار
جلوگیری کنید. به آنها کمک کنید کامپیوترشان را تمیز کنند و از فرصت
استفاده کنید و به آنها یاد دهید بهترین راه برای اجتناب از بدافزار چیست.
همیشه به یاد داشته باشید تنها کسی نیستید که ایمیلهای مشکوک دریافت
میکنید.
6ـ سر و کار داشتن با خورههای فیسبوک و توییتر
چه
بهترین دوستان شما باشند چه مشترکانی مزاحم، بعضی اوقات بحثهایی که در
فیسبوک یا توییتر اتفاق میافتند خارج از کنترل میشود. اگر یکی از دوستان
شما واقعا دارد با کامنتها و پستهایش برایتان مزاحمت درست میکند
میتوانید روی پستهای خودتان فیلتر بگذارید تا کامنتهایی را که حاوی
کلمات بخصوصی است اصلا نشان ندهد. مثلا خیلی با حال بود یا این جمله
کلیشهای ببین من دارم میرم سفر. چیزی خواستی اس بده! پست مزاحم یا مراحم
چه فرقی دارد؟ خب، یک بحث هوشمندانه راجع به موضوع بخصوصی خوب است اما
اینکه من دارم میرم سفر برای بقیه جذابیتی
ندارد که! دارد؟
7ـ کلاس بدنسازی برای پسوردهای شما
پسوردهای
ضعیف همیشه در معرض هک شدن هستند، فقط داشتن یک پسورد قوی و خاص راهحل
نیست. روشهای زیادی مثل انتخاب سوالات سخت برای ریکاوری پسورد یا بکآپ
گرفتن از داده خود و... هستند تا بتوانید از پسورد خود محافظت کنید. یادتان
باشد تاریخ تولد یا اسم مامان و بابا یا برادر و خواهر کوچکتر برای
انتخاب پسورد دیگر خیلی خز شده است. برای تولید پسوردهای قوی تلاش کنید
ترکیبی از حروف، اعداد و علامتهایی مثل $ و ^ و & یا @ به کار ببرید.
در ضمن پسوردی هم اختراع نکنید که بعدا خودتان هم یادتان نیاید چه بوده
است.
8 ـ نادیده انگاشتن مزاحمان
بهترین
راه برای خلاصی از دست آدمهای مزاحم بخصوص از نوع گیر سه پیچشان، این است
که به کل نادیدهشان بگیرید. آنها خستهتان میکنند و انرژیتان را
میگیرند. پس بسادگی فقط نادیدهشان بگیرید. در بیشتر سرویسهای اینترنتی
راهحل سادهای به نام Ignore وجود دارد. یک کلیک ساده، شما را برای عمری
راحت خواهد کرد.
حل مشکل پخش نشدن ویدئوهای Vine در فایرفاکس
حتما شما هم با سرویس های جدیدی مثل Vine و امثال آنها که خدمات ویدئوهای کوتاه ارایه می دهند آشنایی دارید. پس از اینکه واین پا به عرصه گذاشت و ویدئوهای شش ثانیه ای را معرفی کرد، فیسبوک هم قابلیت آپلود ویدئوهای پانزده ثانیه ای را به اینستاگرام افزوده تا از توییتر عقب نماند.
اما به سراغ و این برویم. این سرویس اپلیکیشن هایی برای سیستم عامل های آی او اس و اندروید دارد. همچنین وبسایت آن به نشانی Vine.co نیز ویدئوهایی که کاربران در حالت عمومی ( Public ) منتشر کنند را در اختیار سایر کاربران قرار می دهد. بنابراین می توانید خیلی راحت به این وبسایت مراجعه کرده و ویدئوهای سایر کاربران را مشاهده کنید. اما باید بدانید که امکان آپلود ویدئو فقط از طریق اپلیکیشن و این صورت می گیرد و از طریق وبسایت امکانپذیر نخواهد بود.
اما در صورتی که با آخرین نسخه مرورگر فایرفاکس به وبسایت و این بروید، نمی توانید ویدئوها را پخش کنید. در واقع یک تصویر ثابت به جای ویدئوی مورد نظر خواهید دید. اما اگر صفحه مذکور را با مرورگرهای دیگری مثل اینترنت اکسپلورر یا گوگل کروم باز کنید، به راحتی ویدئوی موجود در آن پخش خواهد شد.
برای تست کردن این مشکل می توانید این لینک را با آخرین نسخه فایرفاکس باز کنید. مشاهده خواهید کرد که ویدئو پخش نمی شود. در واقع دلیل بروز مشکل این است که واین برای پخش ویدئوها از قابلیت ویدئویی HTML5 استفاده می کند. اما در صورتی که مرورگر شما از HTML5 پشتیبانی نکند، به ادوبی فلش سوئیچ خواهد کرد و سعی می کند که از آن استفاده کند.
اما به نظر می رسد که در این سوئیچ کردن بین HTML5 و ادوبی فلش مشکلی پیش می آید و در هر صورت ویدئو پخش نمی شود. اما در اینجا می توانیم از یک راه حل موقتی استفاده کنید. در اینجا می توانیم با غیر فعال کردن قابلیت پخش ویدئوی HTML5 کاری کنیم که وبسایت و این مجبور به استفاده از فلش شود. برای انجام این کار مراحل زیر را طی کنید.
۱- عبارت about:config را در نوار آدرس فایرفاکس تایپ کرده و اینتر را بزنید. سوالی از شما پرسیده خواهد شد که باید دکمه I’ll careful, I promise را بزنید.
۲- در این صفحه عبارت media.windows-media-foundation.enabled را جستجو کنید.
۳- مقدار پیشفرض این گزینه true است که با دوبار کلیک کردن روی آن به false تغییر داده خواهد شد.
اکنون همه چیز درست است و فایرفاکس می تواند به درستی ویدئوهای و این را پخش کند. چون اکنون به صورت مستقیم از ادوبی فلش استفاده خواهد کرد. البته توجه داشته باشید که انجام این کار روی کارکرد وبسایت های دیگری از که از HTML5 بهره می برند تاثیر خواهد گذاشت.
در صورتی که زیاد از وبسایت های مبتنی بر HTML5 استفاده می کنید، می توانید ویدئوها را روی سیستم دانلود کرده و سپس تماشا کنید و یا اینکه از یک مرورگر دیگر برای پخش ویدئوها استفاده نمایید. برای دانلود کردن ویدئوها کار شما کمی سخت است چون باید از ترفندهایی استفاده نمایید تا لینک دانلود ویدئو را پیدا کنید.
برای یافتن لینک دانلود ویدئوها از روش زیر استفاده کنید.
۱- روی صفحه راست کلیک کرده و گزینه View Page Source را انتخاب کنید.
۲- سپس کلیدهای ترکیبی Ctrl + F را بزنید تا کادر جستجو باز شود.
۳- اکنون عبارت mp4 را وارد کنید.
۴- اولین لینکی که به یک فایل با فرمت mp4 ختم می شود را کپی کنید.
۵- اکنون می توانید لینک را با استفاده از مرورگر باز کرده و یا از برنامه های مدیریت دانلود برای دانلود کردن آن بهره بگیرید.
آموزش حذف درایوهای خالی رم ریدر از My computer
اگر با Memory Card Reader یا به اصطلاح غلط همان رم ریدرها و وسایلی از این قبیل کار میکنید، حتما دیدهاید که آنها به تعداد جاهای اتصال مموری کارت، درایوهای خالی به my computer شما اضافه میکنند.
بنابراین درایو مختص به درگاهی که مموری کارت خود را در آن قرار دادهاید در کنار درایوهایی که خالی است قرار گرفته و این باعث اشتباه و سردرگمی شما میشود. حال با یک تنظیم کوچک در ویندوز این درایوهای خالی و آزار دهنده را حذف کنید طوری که فقط زمانی که به هر کدام مموری کارت متصل کردید٬ فعال و ظاهر شود.
به Folder Options بروید. میتوانید در start آن را تایپ کرده و اجرا کنید.
به تب View بروید. حال گزینهی Hide empty drives in the computer folder را پیدا کرده و تیک آن را بزنید. بعد از OK کردن درایوهای خالی مموری کارت ریدر حذف خواهند شد.
فرض کنید در حال طراحی یک فایل پاورپوینت هستید و از یک فونت خاص به مراتب در قسمتهای مختلف استفاده کردهاید. اما در پایان کار، از انتخاب این فونت راضی نیستید و ترجیح میدهید یک فونت دیگر را جایگزین آن کنید. طبیعتاً بررسی تمامی اسلایدهایی که این فونت در آنجا استفاده شده و جایگزین نمودن فونت جدید کار دشوار و وقتگیری به نظر میرسد. اما نیازی به این کار نیست چرا که در محیط نرمافزار Powerpoint میتوانید به آسانی یک فونت را در کل اسلایدهای پاورپوینت جایگزین فونت دیگری کنید.
برای این کار کافی است در تب نخست یعنی تب Home، از محدودهی Editing بر روی فلش کوچک کنار Replace کلیک کنید.
اکنون گزینهی Replace Fonts را انتخاب نمایید (در Powerpoint 2003 برای یافتن این گزینه از منوی Format اقدام کنید).
در پنجرهی باز شده در قسمت Replace، فونتی که میخواهید تغییر کند و در قسمت With فونت جدید را انتخاب کنید و سپس روی دکمهی Replace کلیک کنید.
خواهید دید که به همین سادگی فونت جدید در کل متن جایگزین فونت قبلی شده است.
همه ما میدانیم، ویندوز به مرور زمان، تمایل به کندی در عملکرد دارد. یکی از مهمترین این دلایل برمیگردد به اضافه شدن حجم برنامهها روی سیستم عامل و نیاز به پردازش آنها و ذخیره دادههای مربوط به آنها در رم، در طی زمان. بهترین راه حل برای برطرف ساختن این مشکل، استفاده از Virtual Memory در سیستم است. بگذارید شما را با این قابلیت و کاربرد آن بیشتر آشنا سازیم.
سیستم شما دو نوع حافظه دارد؛ یک حافظه از نوع HDD یا SSD که از سوی سیستم عامل برای ذخیره دادهها همچون انواع فایلها، مستندات، موسیقی فیلم و... استفاده میشود و یک حافظه رم که مخصوص ذخیرهسازی دادههای مورد استفاده در برنامههاست.
در حالی که حافظه HDD یا SSD برای ذخیرهسازی بلندمدت دادهها مفید است، حافظه رم بسیار ناپایدار بوده و برای ذخیره اطلاعات در کوتاه مدت و با سرعت دسترسی بالا مناسب است. رم حافظهای موقت برای ذخیره و پردازش دادههای برنامههای در حال اجرای سیستم است.
در این میان، حافظه مجازی یا Virtual Memory ـ از این پس آن را VM مینویسیم ـ یک قابلیت بسیار کاربردی است، به ویژه اگر سیستم شما کمبود حافظه دارد. زمانی که سیستم از حداکثر رم موجود استفاده کند و بیش از آن برای استفاده در دسترس نباشد، در این صورت از VM که گاهی آن را فایل Swap نیز مینامند، به عنوان یک رم موقتی استفاده میکند.
این کار از طریق استفاده از بخشی از حافظه HDD یا SSD به عنوان رم صورت میگیرد. این کار به سیستم اجازه میدهد تعداد و میزان بیشتری از برنامهها و دادههای مربوط به آنها را اداره کند. البته در این میان، عملکرد سیستم در سرعت چندان قابل ملاحظه نخواهد بود، زیرا سرعت رم بسیار بالاتر از سرعت HDD است.
پس زمانی که سیستم با کمبود اساسی حافظه رم روبهرو شود، VM وارد بازی خواهد شد. برخی از دادههای موجود در رم به این بخش یا فایل منتقل میشوند تا فضای کافی برای ذخیره دادههای سایر برنامهها در رم ایجاد شود.
شاید شما نیز در برخی موارد با پیغام خطایی در سیستم خود مواجه شده باشید که اشاره به آن دارد که سیستم شما دچار کمبود VM است؛ پیغام خطایی شبیه به این؛
این پیغام هنگامی نمایش داده میشود که میزان VM تعریف شده در سیستم عامل برای اداره کمبود رم کافی نیست. برای حل این مشکل میتوانید خود اقدام به افزایش حجم VM کنید. به شکل پیش فرض ویندوز میزان VM را برابر با میزان رم سیستم تعریف میکند. برای مثال چنانچه رم سیستم شما برابر با ۴ گیگابایت باشد، به همین میزان VM در سیستم تعریف خواهد شد.
اما میتوانید عملکرد سیستم خود را با افزایش این میزان، بهبود دهید. ویندوز به شما اجازه میدهد تا سه برابر میزان رم نصب شده روی سیستم خود حجم VM را افزایش دهید؛ هرچند توصیه میشود برای ثبات سیستم این میزان تا ۴.۵ گیگابایت محدود شود.
برای افزایش میزان VM در منوی استارت عبارت System را جستجو کنید و در زیر بخش Control Panel، گزینه System را انتخاب کنید تا پنجره System Information نمایش داده شود.
کاربران ویندوز 8 و 8.1 میتوانند همین کار را از طریق Charm Bar صورت دهند. بعد از باز شدن پنجره، اطلاعات سیستم از پنل سمت چپ گزینه Advanced System Settings را انتخاب کنید و در پنجره ای که باز میشود به تب Advanced بروید.
در این پنجره روی دکمه Settings در ذیل بخش Performance کلیک کنید.
سپس دوباره در پنجره جدید به تب Advanced بروید و از بخش Virtual Memory روی دکمه Change کلیک کنید. تنظیمات پیشفرض سیستم خودکار میزان VM را اختصاص داده است. برای تنظیم دستی، تیک گزینه Automatically Manage … را بردارید و سپس درایوی که میخواهید میزان VM آن را تعیین کنید، برگزینید.
پس از این، اقدام به تعیین کمترین و بیشترین میزان مورد نظر خود برای VM کنید. در نظر داشته باشید که کمترین میزان قابل تعیین برای 16 مگابایت و بیشترین میزان قابل قبول، سه برابر رم سیستم است. بعد از تعیین مقادیر بر دکمه Set کلیک کنید.
بررسی روش های مهم سئو فروشگاه اینترنتی
در این قسمت یک راهنمای جامع برای سئو فروشگاه اینترنتی ایجاد نموده ایم. در این قسمت همه نکات کلیدی سئو، از کلمات کلیدی گرفته تا نحوه صحیح لینک سازی توضیح داده خواهد شد. پس اگر به دنبال دریافت ترافیک بیشتر و هدفمندتر از گوگل هستید این مطلب را از دست ندهید. بیشتر
جستجو کلمات کلیدی
اگر می خواهید کمپین سئو شما نتیجه خوبی داشته باشد، باید روی کلید واژه های سایت خود تمرکز داشته باشید. اما دلیل آن چیست؟
شما هر کاری که بخواهید در زمینه سئو فروشگاه اینترنتی خود انجام دهید، مرتبط با کلمات کلیدی خواهد بود و به آن وابستگی دارد و بدون آن شما نمی توانید صفحات مختلف فروشگاه خود را بهینه سازی کنید. شاید باور کردنش کمی سخت باشد اما کلمات کلیدی شما روی تکنیک های مختلف سئو که در فروشگاه خود استفاده می کنید تاثیرگذار خواهد بود. برای مثال معماری سایت شما و URL ها باید کلمات کلیدی را در نظر بگیرند. اما چگونه کلمات اصلی سایت فروشگاهی خود را پیدا کنیم؟
چگونه کلمات کلیدی صفحات مختلف فروشگاه اینترنتی را انتخاب کنیم؟
این کلمات کلیدی هستند که مردم در موتور های جستجو وارد می کنند و انتظار دارند که به محتوای مفید و مورد نظر خود دست پیدا کنند. اگر این کلمات کلیدی حول محصولات و خدمات شرکت شما انتخاب شوند، مناسب خواهند بود.
برای مثال وب سایت آمازون که در حقیقت یکی از رقبای شما به حساب می آید را در نظر بگیرید. با استفاده از این وب سایت می توانید نحوه درست انتخاب کلمات کلیدی را یاد بگیرید. پس ابتدا به آمازون بروید و یکی از محصولاتی که شما هم قصد فروش آن را از طریق فروشگاه اینترنتی خود دارید جستجو نمایید.
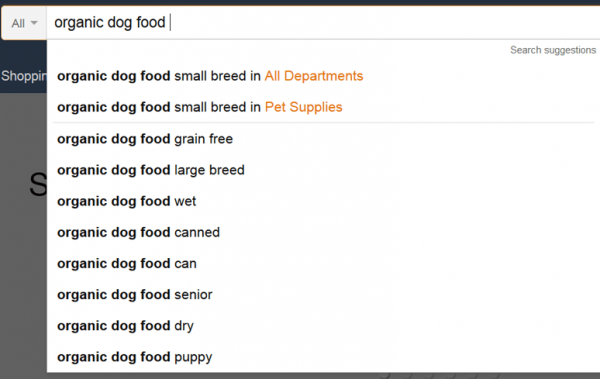
همانطور که مشاهده می کنید فروشگاه آمازون کلمات کلیدی را پیشنهاد می کند که هدفمند و مرتبط با کلمه کلیدی وارد شده باشد.
بعد از این که شما توانستید یک لیست از کلمات کلیدی مور نظر خود تهیه نمایید می توانید با استفاده از موارد زیر کلمات کلیدی برای صفحات مختلف را انتخاب نمایید:
میزان جستجو
تقریبا می توان گفت این موضوع مهم ترین معیار برای ارزیابی عبارات جستجو شده می باشد. اگر هیچ کسی برای این عبارت جستجویی انجام نمی دهد، دیگر رقابت بر سر آن در صفحات اول معنایی ندارد. در برخی از صنایع، 100 جستجو در هر ماه تعداد زیادی است. در برخی دیگر، 10،000 جستجو در ماه هیچ چیز نیست. به همین خاطر بهتر است هنگامی که در حال انتخاب کلمات کلیدی فروشگاه اینترنتی خود هستید به این نکته توجه کنید که میزان جستجو کلمات باید به چه صورتی باشد. برای درک بهتر این موضوع می توانید از ابزار های سئو مانند semrush استفاده نمایید.
کلمه کلیدی متناسب با محصول
اگر شما بتوانید کلید واژه ای را انتخاب کنید که جستجو های زیادی در موتور های جستجو دارد، آیا می توانید خود را برنده رقابت بدانید؟
در واقع، پاسخ منفی است.
به این دلیل که کلمه کلیدی ممکن است با آنچه که سایت شما به فروش می رسد مناسب نباشد. اگر کلمات کلیدی انتخاب شده مناسب نباشند شما بعدا کار سختی برای تغییر آن ها دارید. بنابراین قبل از آن که به مراحل بعدی بروید، در همین قسمت کلمات اصلی وب سایت خود را بررسی کنید.
هدف تجاری
قرار گرفتن فروشگاه اینترنتی شما در رتبه اول برای کلمات کلیدی با میزان جستجو بالا عالی است. پس قبل از این که درباره یک کلمه کلیدی تصمیم گیری کنید بهتر است که فکر کنید که آیا کسانی که از فروشگاه اینترنتی شما خرید می کنند، خریداران واقعی هستند یا خیر؟
خوشبختانه امروزه ابزار های سئو امکاناتی را ارائه داده اند که می توانید از آن ها برای این موضوع کمک بگیرید.
رقابت
شما باید لیستی از کلمات کلیدی برای فروشگاه اینترنتی خود انتخاب نمایید که احتمال زیادی برای افزایش مشتریان فروشگاه اینترنتی شما خواهند داشت. در صفحات اول گوگل کلمات کلیدی مورد نظر خود را ارزیابی کنید و ببنید آیا وب سایت هایی که برای این کلمه کلیدی رتبه بندی شده اند، سئو و بهینه سازی شده اند یا خیر.
معماری سایت
معماری سایت و اینکه چگونه صفحات سایت شما سازماندهی و مرتب شده اند، خدمات مربوط به سئو سایت فروشگاهی یکی از مهم ترین قسمت های سئو و بهینه سازی برای هر وب سایتی خواهد بود. اما این موضوع برای فروشگاه های اینترنتی دو برابر اهمیت دارد. به دلیل این که فروشگاه اینترنتی شما دارای تعداد صفحات بسیار زیادی خواهد بود. به عنوان مثال، BestBuy.com دارای بیش از 6 میلیون صفحه است.
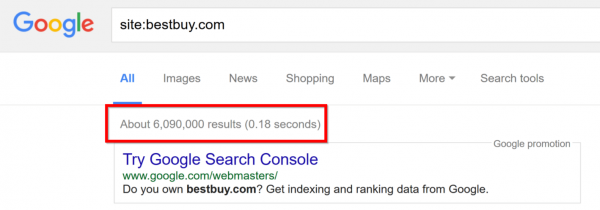
به دلیل وجود همین صفحات، سئو و بهینه سازی سایت شما باید به گونه ای باشد که کاربران هنگام جستجو باید به بهترین نتایج دست پیدا کنند.
دو قانون طلایی سئو:
قانون طلایی شماره 1:
همه چیز ها را ساده و مقیاس پذیر نگه دارید.
قانون طلایی شماره 2:
تمام صفحات وب سایت فروشگاهی شما نباید با صفحه اصلی بیشتر از سه کلیک فاصله داشته باشند.
مثالی از نحوه تنظیم سایت معماری فروشگاه اینترنتی
در اینجا یک نمونه از معماری سایت قرار دارد که دو قانون طلایی را نقض می کند:
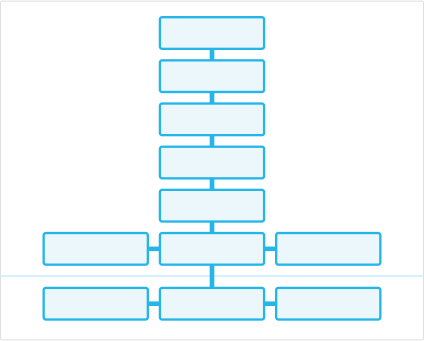
مشکل این تصویر چیست؟
اول، ساده نیست. درک منطقی که در این معماری به کار رفته است دشوار است.
دوم، مقیاس پذیر نیست. هر بار که می خواهید یک دسته جدید اضافه کنید، باید یک لایه جدید ایجاد کنید و دسته های موجود و زیر شاخه های موجود را دوباره مرتب کنید.
اما مهم تر از همه از نظر سئو، این روش بسیار عمیق است. در اغلب فروشگاه های اینترنتی تنها لینک های اصلی و مهم در صفحه اصلی قرار می گیرند و زمانی که شما دارای یک معماری "عمیق" هستید، دچار مشکل خواهید شد.
به این ترتیب، شما میزان VM سیستم را افزایش دادهاید. تنها نکته مانده این است که معمولا افزایش میزان VM نیاز به راهاندازی دوباره سیستم عامل ندارد، ولی کاهش آن مستلزم Restart سیستم است. در نتیجه قبل از تغییرات، برنامههای خود را بسته و فایلهای خود را ذخیره کنید.
واژهپرداز مایکروسافت، قطعا یکی از
ابزارهایی است که بسیاری از کاربران هر روزه چندین بار به آن مراجعه کرده و
از امکانات آن بهره میبرند. دانستن نکاتی چند از این واژهپرداز قدرتمند،
میتواند کار با آن را بسیار سادهتر از همیشه سازد و از آنجا که Word از
این نکتهها به وفور دارد، تصمیم گرفتیم چند نمونه از آنها را برای شما
بازگو کنیم.
باز کردن واژهپرداز Word و شروع به تایپ در آن کاری
است که اغلب ما کاربران، روزانه با این واژهپرداز انجام میدهیم؛ اما
امکانات فوقالعاده و کم نظیری در این نرمافزار وجود دارد که بهرهگیری از
آنها میتواند تجربهای کاملا متفاوت از کار با آن را رقم بزند و برعکس
محروم ماندن از آنها ـ هرچند به اصل ماجرا خللی وارد نمیکند ـ به معنی
محروم ماندن از امکانات حرفهای این واژهپرداز است.
در اینجا ما چند نمونه از امکانات مخفی و جالب توجه Word ۲۰۱۳ را برای شما معرفی میکنیم.
ایجاد فضای کافی در Word
نگارش
نیازمند فضا و اتفاقا یک فضای خلوت و آرام است. واژهپرداز Word البته با
امکانات زیادی که در اختیار کاربران قرار میدهد، تا حدی این فضای کاری را
محدود کرده است؛ اما شما میتوانید با یک میانبر ساده، فضای کاری خود را
کاملا خلوت کنید. این میانبر کلید Ctrl + F۱ است که روبان ابزار را مخفی
میکند تا فضای نگارش شما به اندازه کافی خلوت باشد.
همچنین میتوانید بر دکمه تنظیمات نمایش روبان کلیک کرده و با انتخاب گزینه Auto-Hide Ribbon به شکل خودکار روبان را مخفی کنید.
همچنین قابلیت Read Mode که مخصوص به تبلتها و Touch Screenها طراحی شده به کاربران تبلتها این امکان را میدهد، در یک فضای کاملا شخصی شده برای این دستگاهها به کار ویرایش و نگارش بپردازند. این قابلیت از طریق میانبر Alt + W-F (کلیدهای W و F را همزمان فشار دهید) و یا از طریق منوی View و انتخاب گزینه Read Mode قابل دسترسی است.
نوشتن معادلات ریاضی در Word
در
این باره باید گفت، تنها نرم افزار Excel نیست که فرمولهای ریاضی آن
کاربردی و جالب توجه است، بلکه Equation Editor همواره بخشی مهم از
واژهپرداز Word بوده است. در Word ۲۰۱۳ این بخش با نام Equation و در ذیل
قسمت Insert در روبان قابل دسترسی است.
همچنین از نوار ابزار این قسمت میتوانید برای ایجاد معادلات فرمولهای پیچیده خاص خود در ریاضیات، فیزیک و شیمی بهره بگیرید. این در کنار تعداد قابل توجهی از فرمولها و معادلات شناخته شدهای است که Word آنها را تنها با یک کلیک در اختیار شما قرار میدهد.
ذخیرهسازی ۲۴ آیتم در کلیپ بورد
بر
خلاف ویندوز Word این قابلیت را دارد که ۲۴ متن را در کلیپ بورد ذخیره
کند. برای دسترسی به این قابلیت در روبان و در زیر قسمت Home روی فلش
Clipboard کلیک کنید تا پنل مورد نظر در سمت چپ نمایان شود.
همچنین میتوانید مستقیم از میانبر Ctrl + C دو بار برای نمایش این پنل استفاده کنید. این قابلیت بسیار کاربردی است و به شما اجازه میدهد، آیتمها و متنهای متفاوتی را چندین بار کپی کرده و در جایگاه مخصوص خود بچسبانید.
استفاده از مترجم لغات و متن در Word
واژهپرداز
Word از مترجم مایکروسافت برای ترجمه بهره میگیرد. در Word ۲۰۱۳
میتوانید از قابلیت Translate در پایین بخش Review در روبان استفاده کنید.
با این کار، تب Research نمایان میشود که به شما اجازه انتخاب زبان مورد
نظر را میدهد. به این ترتیب، میتوانید یک لغت، بخشی از متن یا تمامی متن
مورد نظر را ترجمه کنید و نتیجه را در مرورگر خود ببینید.
استفاده از قابلیت مخفی سازی متن
قابلیت
متن مخفی یا Hidden Text در واقع متنی غیر قابل پرینت و چاپ است که
کاربردهای خاص خود را دارد. برای مخفیسازی بخشی از متن در Word بعد از
انتخاب متن مورد نظر، در روبان و در ذیل بخش Font روی فلش Font کلیک یا
مستیم از میانبر Ctrl + D استفاده کنید.
سپس در پنجره Font تیک گزینه Hidden را بزنید.
بسیاری از برنامه ها زمانی که توسط شما در ویندوز نصب می شوند خودکار به Startup ویندوزتان افزوده می شوند. آنها تا زمانی که شما به بوت کردنشان در کامپیوتر خود می پردازید به طور خودکار به Startup افزوده می شوند. شما همچنین می توانید وقتی که ویندوز آغاز به کار می کند برنامه های دیگر را به طور خودکار شروع کرده و فایل ها و پوشه ها را به طور خودکار باز کنید.
ما به شما نشان می دهیم که چگونه می توان برنامه ها را در Startup ویندوز غیرفعال کرد. در حال حاضر ما به شما چگونگی افزودن برنامه ها ، فایل ها و پوشه ها به startup ویندوز یا پوشه startup را نشان می دهیم. به طوری که آنها وقتی شما کامپیوتر خود را بوت می کنید به طور خودکار آغاز به کار کرده یا باز می شوند.
برای اضافه کردن یک برنامه به پوشه Startup ما از میانبر دسکتاپ استفاده می کنیم. برای مثال ما به دلیل استفاده اغلب از برنامه Sizer جهت تغییر اندازه ویندوز آن را به Startup سیستم خود اضافه می کنیم.
برای کپی کردن یک میانبر برروی دسکتاپ ، بر روی میانبر راست کلیک کرده و سپس از منو بر روی Copy کلیک کنید.
با فشردن دو کلید ویندوز و R برنامه Run را باز کنید. سپس در کادر آن جمله shell:startup را نوشته و برروی OK کلیک نمایید.
در سمت راست پنجره Windows Explorer برروی فضای خالی راست کلیک کرده و گزینه Paste را کلیک کنید.
میانبری در Startup قرار می گیرد.
اگر می خواهید میانبری به Startup اضافه کنید و در دسکتاپ در دسترس نبود، شما می توانید یک میانبری از برنامه را در پوشه ایجاد کنید. برای ایجاد یک میانبر جدید برروی یک فضای خالی در پنجره سمت راست Shortcut در پوشه Windows Explorer راست کلیک کنید. از منو گزینه New را کلیک کرده و سپس Shortcut موجود در منو را کلیک کنید.
در صفحه اول از میانبر ایجاد شده برروی Browse کلیک کنید.
از طریق گزینه Browse فایل یا پوشه را انتخاب کنید. سپس به پوشه برنامه ای که می خواهید به startup اضافه کنید مراجعه نمایید. فایل exe را انتخاب کرده و بعد OK را کلیک کنید.
در کادر موجود آدرس کامل پوشه برنامه موردنظر خود را تایپ کنید و سپس برروی Next کلیک نمایید.
نام برنامه را در کادر موجود نوشته و بعد برروی Finish کلیک کنید.
دفعه بعد که ویندوز شما آغاز به کار کرد برنامه شما به پوشه Startup افزوده می شود و خودکار آغاز به کار می کند.
شما همچنین می توانید فایل ها و پوشه های میانبر را به پوشه Startup اضافه کنید تا وقتی که ویندوز آغاز به کار می کند خودکار باز شوند. امیدواریم از این آموزش نهایت استفاده را ببرید.
رجیستری ویندوز، یکی از اسرارآمیزترین نقاط این سیستم عامل است؛ جایی که کاربران را قادر میسازد تقریبا همه سیستمعامل را تحت مدیریت و تغییر و تحول قرار دهند؛ هر چند از آغاز کار سیستمعامل رجیستری در پشت صحنه فعال است، بسیاری از کاربران اطلاعات اندکی از آن دارند. پس بگذارید شما را همانند کاربران حرفهای با این نقطه اسرارآمیز سیستم عامل ویندوز آشنا سازیم.
رجیستری در ویندوز، چیزی نیست جز مجموعهای از تنظیمات و پیکربندیها گوناگون که در ارتباط با خود سیستم عامل، برنامهها و کاربران هستند. میتوانید آن را مشابه یک پایگاه دادهای از تنظیمات فرض کنید که همه اطلاعات مهم را در خود جای داده است.
این اطلاعات شامل همه نوع از جمله اطلاعات سختافزارها، تنظیمات برنامهها، نرمافزارهای نصب شده، پروفایل کاربران و مانند آن است. از آنجا که همه این اطلاعات یکجا ذخیره شدهاند، ویندوز مدام به رجیستری رجوع میکند و این موضوع رسیدگی ویندوز به تنظیمات و پیکربندیها را سریع و آسان میسازد.
اجزای سازنده رجیستری ویندوز
رجیستری
ویندوز از سه جزء اساسی تشکیل شده است؛ کلیدهای سطح اصلی یا Root،
کلیدها و مقادیر یا Value. کلیدهای سطح روت؛ جایی که همه کلیدها را
میزبانی میکند و کلیدها، هر یک مقادیر یا Valueهای مخصوص به خود را
دارند. برای درک این هر سه میتوانید به درایو، پوشه و فایل فکر کنید.
پنج کلید سطح روت در رجیستری هر یک وظایف و مقاصد خاص خود را دارند. بگذارید به شکل خلاصه آنها را معرفی کنیم.
HKEY_CLASSES_ROOT (HKCR): این کلید سطح روت از سوی ویندوز برای مدیریت Object Linking and Embedding یا همان OLE که برای برنامهنویسان کاملا آشناست و همچنین برای ارتباط فایلها با برنامهها استفاده میشود. در این سطح ویندوز تمامی فایلهای شما را با برنامههای مرتبط با آنها پیوند میدهد. در نتیجه شما قادر به باز کردن فایلها و تعامل با آنها هستید.
HKEY_CURRENT_USER (HKCU): در این بخش، همه اطلاعات مربوط به تنظیمات و پیکربندیهای در ارتباط با کاربر فعلی ذخیره میشود؛ یعنی کاربری که اکنون در ویندوز Log in است. نه تنها سیستم عامل، بلکه سایر برنامهها نیز اطلاعات مربوط به کاربر را در این قسمت از رجیستری ذخیره میکنند.
HKEY_LOCAL_MACHINE(HKLM): این بخش شامل اطلاعات مربوط به همه تنظیمات سختافزاری و نرمافزاری و مانند آن، بدون در نظر گرفتن کاربر یا User است. از آنجا که این قسمت اطلاعات جامع سیستم را در خود دارد، یکی از قسمتهایی است که بسیار مورد ارجاع ویندوز قرار میگیرد.
HKEY_USERS(HKU): همان گونه که از نام این کلید روت میتوان دریافت، این بخش مربوط به ذخیره اطلاعات همه کاربران سیستم عامل، اعم از کاربر فعلی و سایر کاربران است. تفاوت آن با HKCU در این است که اطلاعات همه کاربران و نه فقط کاربر فعلی Log in شده را در خود دارد.
HKEY_CURRENT_CONFIG(HKCC): این کلید روت، یک لینک به تنظیمات Current Hardware Profile در HKLM است و در نتیجه میتوان آن را یک کلید روت کاذب دانست.
مقادیر کلیدها
هر
یک از این روتها، کلیدهای خاص خود را دارند و هر کلید مقادیر مخصوص به
خود. برای هر کلید در رجیستری، میتوان شش مقدار متفاوت تعیین کرد، که این
مقادیر کاملا بستگی به برنامه یا پیکربندی مورد نیاز و مقصد دارد.
این مقادیر عبارتند از:
String Value: اطلاعات
متنی و قابل خواندن یک خطی هستند که از نمونه بارز آنها، میتوان به مسیر
پوشهها و فایلها اشاره کرد. این مقادیر از جمله گونههایی هستند که در
رجیستری به وفور مورد استفاده قرار میگیرند.
Binary Value: همان گونه که از نام آن برمیآید، این مقادیر تنها از دادههای باینری (صفر و یک) تشکیل شدهاند و معمولا برای خاموش یا روشن کردن (فعال و غیر فعال کردن) تنظیمات به کار میروند.
DWORD Value (32-bit): این مقادیر دقیقا مشابه مقادیر باینری بوده، ولی در عین حال، قادر به ذخیره مقادیری از نوع Integer در دامنه ۳۲ بیت هستند. این مقادیر برای کار با سیستمهای ۳۲ بیتی طراحی شدهاند؛ هر چند میتوان از آنها برای سیستمهای ۶۴ بیتی در حالت Backward نیز استفاده کرد.
QWORD Value (64-bit): دقیقا مشابه DWORD بوده اما محدوده ذخیرهسازی دادههای Integer در آنها ۶۴ بیت است و مسلما برای کار با سیستمهای ۶۴ بیتی طراحی شدهاند.
Multi-String Value: اگر مقادیر String برای ذخیره یک خط اطلاعات متنی بودند، این نوع مقادیر قادر به ذخیره چند خط اطلاعات متنی هستند.
Expandable String Value: دقیقا مشابه مقادیر String بوده، ولی قادر به ذخیره متغیرهای محیطی نیز هستند. برنامه نویسان با این متغیرها به خوبی آشنایی دارند.
تعریف کلیدها و مقادیر جدید در رجیستری
ساخت
کلیدها و مقادیر جدید در رجیستری، بسیار ساده و بدون هیچ پیچیدگی است؛
اما پیش از هر اقدام و تغییری در رجیستری، حتما یک کپی و نسخه پشتیبان از
آن تهیه کنید، زیرا هر گونه تغییر نابجا یا پاک کردن کلیدها، میتواند
منجر به خطاهای اساسی در سیستم عامل شود.
برای ایجاد یک کلید جدید، نخست باید هدف از ایجاد این کلید و جایگاه مربوط به آن در کلیدهای روت اصلی را بدانید. بعد از آن کافی است روی کلید روت اصلی مورد نظر کلیک راست کرده و گزینه New و سپس گزینه Key را انتخاب کنید. در این حالت کلید جدیدی ایجاد میشود که شبیه یک پوشه بوده و نامی نظیر New Key # دارد. این نام به سادگی قابل تغییر است.
پس از ایجاد کلید جدید، برای ایجاد مقدار یا مقادیر مورد نیاز آن، بر روی پنل سمت راست کلیک راست کنید و مقدار مورد نظر را ـ بر اساس هدف و نیاز خود ـ انتخاب کنید. بعد از ایجاد مقدار، نام آن را مشخص کنید. توجه داشته باشید اگر در پنل سمت راست به جای مقدار، گزینه Key را انتخاب کنید، ویندوز خودکار یک Sub-Key را برای کلید فعلی ایجاد میکند.
وقتی مقدار جدید را ایجاد و نامگذاری کردید، باید داده مربوط به آن را نیز وارد کنید. بر روی مقدار ایجاد شده دو بار کلیک و در قسمت Value Data داده مورد نظر را وارد کید. این داده بستگی به هدف شما و یا تنظیمات مورد نظر دارد.
این کلیتی از رجیستری ویندوز و کار با کلیدها و مقادیر در آن است. بیگمان همان گونه که خود متوجه شدید، ایجاد کلیدها و مقادیر جدید در رجیستری، نیازمند اطلاعات بیشتر از نحوه کار سیستم عامل و همچنین وابسته به هدف خاص شماست. برنامه نویسان با رجیستری ویندوز بسیار سر و کار دارند که البته بخش اعظمی از این ارجاع و نیاز از طریق توابع و کلاسهای موجود در زبانهای برنامهنویسی رفع میشود.
اما درک کلیتی از کار رجیستری، به هر کاربر این امکان را میدهد که در صورت نیاز و با کمی اطلاعات حاشیهای و تکمیلی، بتواند مشکلات یا خطاهای ویندوز را برطرف کرده یا خود اقدام به ایجاد تغییرات و تنظیمات جدید در سیستم عامل کند.
خرید رایانه جدید مانند خودروی نو نیست که سوئیچ را بچرخانید، پا را روی پدال فشار دهید و حرکت! باید وقتی برای اولین بار رایانه نو خود را روشن میکنید، کارهای ساده و کوچکی را انجام دهید تا بهتر، سریعتر و ایمنتر کار کند.
1. بهروز رسانی
اولین
گام، بهروزرسانی است. ابتدا رایانه خود را به اینترنت متصل و بعد کنترل
پنل ویندوز را باز کرده و به مسیر System and Security»Windows
Update»Check for Updates بروید. خود سیستم بهروزرسانیها را جستجو
میکند. پس از یافتن بهروزرسانیها، آنها را دانلود و نصب کنید. سپس
رایانه خود را ریاستارت کرده و دوباره این کار را انجام دهید تا چک کردن
بهروزرسانیها تمام شود.
ویندوز در دفعات بعد بهروزرسانیهای جدید را دانلود و نصب میکند، مهم این است از این مرحله سربلند بیرون بیایید. البته فراموش نکنید این فقط درباره نسخههای اصلی ویندوز است و نمیتوانید نسخههای قفل شکستهای را که روی رایانه خود نصب کردهاید، به این روش بهروزرسانی کنید. برای بهروزرسانی نسخههای قفل شکسته باید سراغ پچهایی بروید که در سایتهای متفرقه قرار میگیرد. البته استفاده از آنها هم خطرناک است و امنیت دستگاه شما را پایین میآورد.
2. اول ایمنی، بعد کار
با
اینکه همراه ویندوز یک دیوار دفاعی ارائه میشود و مثلا ویندوز 8 همراه
Windows Defender عرضه شده، اما سیستم شما کاملا ایمن نیست، بلکه روی
رایانه حتما باید آنتیویروسی نصب شود. با انتخاب و نصب هرکدام از آنها که
مناسب شماست، از نفوذ بدافزارها و ویروسها به سیستم خود جلوگیری کنید.
3. نصب مرورگر دلخواه
گام
بعدی، نصب مرورگر دلخواه است تا با آن وبگردی کنید. پس اگر با اینترنت
اکسپلورر احساس راحتی نمیکنید، مرورگرهای متداول دیگری مانند کروم،
فایرفاکس، سافاری و اپرا را امتحان کنید. خوشبختانه تمام این مرورگرها
آخرین نسخه نرمافزارشان را بهصورت رایگان روی سایتخود قرار میدهند تا
دانلود و استفاده کنید.
4. تمیز کردن رایانه
این
مرحله اختیاری است. اگر خود ویندوز رایانه را نصب کردهاید، میتوانید از
آن صرف نظر کنید، اما رایانههایی که همراه با سیستمعامل فروخته میشود،
معمولا روی خود تعدادی نرمافزار اضافه دارد. پس میتوانید بعد از خریداری
از دست این نرمافزارها خلاص شوید و رایانه خود را تمیز کنید. برای اینکار
باید سراغ گزینه Add or Remove Programs در کنترل پنل بروید و
نرمافزارهای اضافی را پاک کنید. مراقب باشید به اشتباه یک درایور یا
نرمافزار حیاتی را پاک نکنید.
راه دیگر این است که با دانلود و نصب نرمافزار PC Decrapifier رایانه خود را اسکن و فایلهای بیکاربرد را پاک کنید. با این ابزار خیلی سریعتر از اینکه بهواسطه کنترل پنل این کار را انجام دهید، به هدف میرسید و اگر نرمافزار اشتباهی را انتخاب کردید، PC Decrapifier به شما اخطار میدهد با مشکل روبهرو نشوید.
نرمافزار رایگان PC Decrapifier را میتوانید از آدرس http://bit.ly/1G6taoE با حجم90/1 مگابایت سازگار با ویندوز 7 و 1/8 دانلود کنید. پس از نصب و راهاندازی با صفحهاصلی نرمافزار روبهرو میشوید که یک دکمه بزرگ به نام Analyze دارد. با کلیک کردن روی آن، کار نرمافزار شروع میشود.
5. نصب درایورها
در
نسخههای قبل از ویندوز ۷ یکی از پردردسرترین کارها پس از خرید و
راهاندازی یک رایانه، فعال کردن درایورهای آن بود؛ زیرا شما باید بیشتر
سختافزارها را جداگانه به ویندوز شناسانده و درایورهای هر کدام را نصب
میکردید. اما اکنون که بیشتر رایانههای ویندوزی از نسخه ۷ و بالاتر از آن
استفاده میکنند، این مشکل کمتر شده و غیر از یک یا دو مورد، بیشتر
سختافزارها بهصورت خودکار شناسایی میشوند.
رایانه شما بدون این درایورها نیز میتواند کار کند، اما صرف نظر کردن از نصب درایورها اشتباه است؛ زیرا قدرت اصلی دستگاه شما هیچوقت نمایان نمیشود و سرعت دستگاه نیز تا حدود زیادی کاهش مییابد.
کارت گرافیک یکی از همان سختافزارهای است که معمولا بهصورت خودکار نصب نمیشود. برای مثال برای انجام کار با نرمافزارهای گرافیکی و بازی با گیمهای رایانهای یا حتی دیدن فیلمهایی با کیفیت بالا حتما باید درایورهای کارت گرافیک را نصب و بهروزرسانی کنید.
6. تهیه نسخه پشتیبان
این
کار باعث میشود هروقت و به هر دلیلی قصد نصب دوباره ویندوز را داشتید، آن
را در کوتاهترین زمان ممکن و براحتی نصب کنید. بنابراین باید یک کلون یا
ایمیج از هارددرایو اولیه خود بگیرید و آن را در هارددرایو دیگری ذخیره
کنید. با این کار میتوانید در هر زمانی از بوتآپ ویندوز خود با
بازگرداندن نسخه پشتیبان، ویندوز جدیدی داشته باشید.
فرق بین کلون و ایمیج این است که کلون، کپی دقیقی از هارددرایو شما در درایو دیگری ایجاد میکند و برای انجام آن نیز به دو هارددرایو یکی برای مبدا و دیگری برای مقصد نیاز دارید. اما ایمیج را میتوانید روی یکی از درایوهای هارد مانند درایو D بگیرید و در زمان لازم از آن استفاده کنید. نرمافزارهای زیادی مانند Macrium Reflect Free، Drive Image -R و EaseUS Todo Backup برای گرفتن کلونها و ایمیجها وجود دارد.
استفاده از کلیدهای میانبر در هر سیستمعاملی باعث تسریع روند انجام کارها میشود. سیستمعامل مک نیز میانبرهای سودمندی دارد، اما بخاطر سپردن بعضی از این میانبرها کمی دشوار است. اگر دوست دارید میانبرهای صفحهکلید در سیستمعامل مک را مدیریت کرده و گزینههای دشوار را به دلخواه خود به میانبرهای سادهتری تبدیل کنید، میتوانید از روش زیر کمک بگیرید:
1ـ از بالا سمت چپ صفحه روی لوگوی اپل کلیک کرده و از منوی بهنمایش درآمده روی System Preferences کلیک کنید.
2ـ در ردیف دوم صفحه تنظیمات سیستم، روی Keyboard کلیک کنید. (برای یافتن این گزینه میتوانید عبارت Keyboard را در کادر جستجو نیز وارد کنید)
3ـ در پنجره تنظیمات صفحهکلید به تب Shortcuts بروید و از فهرست سمت چپ، هریک از گروههای میانبری را که قصد ویرایش آنها را دارید، انتخاب کنید.
4ـ برای تغییر هریک از میانبرهای موجود روی آنها از ستون سمت راست کلیک کرده و کلید Return صفحهکلید را فشار دهید. در ادامه کلیدهای میانبری را که قصد دارید به گزینه انتخابی اختصاص داده شوند، فشار دهید تا بهطور خودکار ثبت شده و میانبر تغییر کند.
5 ـ علاوه بر ویرایش کلیدهای میانبر موجود، میتوانید میانبرهای جدیدی نیز برای اجرای برنامههای مورد علاقه خود ایجاد کنید. کافی است گروه App Shortcuts را انتخاب کرده، سپس روی گزینه «+» از پایین صفحه کلیک کنید. برنامه موردنظر را از فهرست انتخاب کرده، یک نام به آن اختصاص دهید و پس از مشخص کردن کلید میانبر موردنظر، روی Add کلیک کنید.
توجه: چنانچه با ویرایش میانبرها یا ایجاد میانبرهای جدید، گزینههای تکراری بهوجود آمد یا مشکلی ایجاد شد، میتوانید با استفاده از Restore Defaults میانبرها را به حالت اولیه خود بازگردانید.
چطور می توان یک فایل فلش را در پاورپونت قرار داد؟
نرم افزار Microsoft PowerPoint یکی از قویترین نرم افزارهای ساخت صفحات و اسلایدهای جذاب است.
اکثر
اسلایدهای پاورپوینت تنها از متن و نهایتاً تصویر تشکیل شده اند. ما در
این گزارش قصد داریم نحوه قرار دادن کلیپ های فلش با فرمت SWF در
اسلایدهای پاورپوینت را به شما آموزش دهیم.
نکته: اطمینان پیدا کنید نرم افزار Flash Player بر روی ویندوز نصب شده باشد تا ویندوز قابلیت نمایش فایل های فلش را داشته باشد.
ابتدا فایل پاورپوینت که قصد دارید فایل فلش را در درون آن جای دهید را باز کنید و به اسلاید مورد نظر بروید.
گام 1
بر روی دکمه دایره شکل آفیس در بالا سمت چپ برنامه کلیک کنید.
گام 2
در منوی ظاهر شده بر روی دکمه PowerPoint Options کلیک کنید.
گام 3
در پنجره باز شده،در همان تب Popular تیک گزینه Show Developer Tab Ribbon را بزنید و OK کنید.
گام 4
در درون برنامه،در نوار بالای صفحه یا به اصطلاح Ribbon به تب Developer بروید.
گام 5
بر روی دکمه با عنوان More Controls که با آیکن چکش مشخص شده است کلیک نمایید.
گام 6
در منوی باز شده گزینه Shockwave Flash Object را انتخاب کنید.
گام 7
با استفاده از ماوس، در درون اسلاید یک مستطیل یا مربع رسم نمایید که محل قرار گرفتن فایل فلش را مشخص می کند.
گام 8
بر
روی مستطیل یا مربع پدید آمده راست کلیک کنید و Properties را انتخاب
نمایید.خواهید دید که یک نوار ابزار عمودی ظاهر خواهد شد که در درون آن،
قسمتی با عنوان Movie وجود دارد.شما باید آدرس فایل فلش مورد نظر خود (که
بر روی هارد ذخیره شده است) را در ستون روبروی Movie درج نمایید.
بهینه سازی آدرس صفحات وب:
آدرس صفحات وب(URL)یک عامل مهم در سئو است، پس باید آنها را به راستی گزینش کنید. به طوری که واژه ها کلیدی را در بر بگیرد، به شرطی که آدرس خیلی طولانی نشود. از خط تیره کوتاه برای تفکیک واژگان کلیدی استفاده کنید، و از پایین خط ها و نمادها دوری نمایید.
انتخاب عنوان مناسب:
به دلیل وجود رقبای اینترنتی، باید توضیحات یا عناوین فروشگاه شما منحصر به فرد باشد. یعنی از کپی برداری عکس و دیگر متون فروشگاه های سایر دوری کنید و از زبان خودتان محتوا بنویسید. و هر چه که توضیحات اکثریت از محصولاتتان ارائه دهید، مشتریان اکثریت نیز به سمت خویش جذب خواهید کرد.
بهینه سازی کلمات کلیدی:
یک عامل مهم در بهینه سازی موتور جستجو انتخاب کلمات کلیدی پسندیده است.هر یک از صفحات سایت را با یک عنوان و توضیح یگانه برچسب گذاری کنید.موتورهای جستجو به عناوین متفاوت و متنوع علاقه زیادی دارند.
لینک های داخلی:
لینک های درونی برای بهینه سازی موتور جستجو(SEO)مهم هستند. لینک داخلی یعنی لینک دادن صفحه وب به صفحات دیگر خویش وب سایت؛ البته هر یک در جای پسندیده و مرتبط به خود؛ و حدود ۲ تا ۳ لینک باشد کافیست. در انتخاب صفحات وب و پیوند دادن به هر کلمه کلیدی که با آن روبرو می شوید، نهایت دقت را صرف کنید.
لینک های خارجی(Back Link) :
سعی کنید از سایت های معتبر و پیوسته بک لینک اخذ کنید. بک لینک یعنی وقتی یک وب سایت شما را لینک می کند و از وب سایت یا تارنگار خویش لینکی به وب سایت شما می دهد این یک بک لینک است. خدمات سئوی فروشگاه اینترنتی هر اندازه شمار بک لینک ها بیشتر باشد تارنما شما رتبه بهتری را نیز اخذ خواهد کرد. پروا نماییم اگر به سایت های غیر مرتبط و یا سایت هایی که محتوایی ندارند بک لینک دهید، نتایج منفی را خواهد داشت.البته مواظب باشید که به بک لینک های و سئو سیاه مبتلا نشوید.
·سرعت لود و بارگزاری سایت:
هر محصولی که داشته باشید، کاربران همش از بازدید سایت هایی که تند بارگذاری میشوند لذت میبرند. یا فرضاً اگر مشتری عجله داشته باشد، با مواجه شدن به سایتی که دیر بارگزاری شود، صفحه را می بندد. و از این طریق مشتری خود را از دست می دهید. بعد برای بهینه سازی تصاویر باید توازن بین کیفیت و حجم آن ها را در نظر بگیرید. علاوه بر توجه بر حجم صفحات، از کیفیت و سرعت سرور سایت خود نیز مطمئن شوید.
طراحی بازتاب گر(Responsive):
با روی شغل آمدن گوشی های همراه و تبلیت ها، اکثر کاربران اینترنتی از این وسیله برای جستجو و گردش در فضای مجازی کاربرد می کنند. و از آنجایی که کاربران به موبایل یا همان تلفن همراه اغلب دسترسی دارند، می طاقت با طراحی پیامد گرا و بارگزاری بهتر صفحات سایت در گوشی ها، باعث خوشنودی و جذب مشتریان اکثریت بشوید.
شبکه های اجتماعی:
با پروا به اهمیت روز افزون شبکه های اجتماعی و حضور پرکار اکثر کاربران در این شبکه ها، به کارگیری این شبکه ها در افزایش فروش و تبلیغات تاثیر زیادی خواهد داشت. و شما نیز باید آن ها را در دنبال کردن این شبکه ها ترغیب کنید.
نقد و نظر مشتریان:
امکان نظرسنجی کاربران را در سایت خود پیمان دهید. و از آن ها بخواهید که نظرات خود را در باره محصول ثبت کنند لغایت مشتری ها بتوانند با پروا به نظرات سایرین و با اعتماد بیشتری از سایت شما خریداری کنند. این شغل هم باعث افزایش فروش و هم افزایش رتبه نتایج فروشگاه اینترنتی شما در موتورهای جستجو می شود.
پشتیبانی آنلاین:
روش های مختلفی برای برقراری ارتباط با کاربران هستی دارد. یکی از این طریق ها امکان چت آنلاین است. این گفت و گوی آنلاین و سریع می تواند پیوستگی موثرتری و صمیمی تری را با مشتری ها پایدار سازد و اعتماد آن ها را به شما و فروشگاه تان جلب کند.
آدرس و مسیر:
آدرس را بصورت کامل و درست در سایت وارد کنید. همچنین از گوگل مپ کاربرد کنید. و هر نوع اطلاعاتی که مشتری برای حضور در محل شما دربایستن دارد را در دسترس کاربران قرار دهید.
نتیجه گیری نهایی : شما همانند سایرین نباشید و کوشش کنید برای محصولات و برندتان تمایز قایل شوید و حرفه ای کار و جنبش کنید،بهتر است که شما سئو فروشگاه خودتان را به دست کسان متخصص و دلسوز بسپارید الی با تلاش های شما و سئو کاران فروشگاه اینترنتی شما سئو شود،آن موقع میبیند که چگونه به افزایش درآمد خویش و بازدیدکنندگان از سایت خود میرسید.
به عنوان مثال اگر فایل با نام Myflash.swf در درایو D ذخیره شده است، باید نحوه آدرس دهی به شکل D:MyFlash.swf باشد.همچنین اگر فایل فلش بر روی یک فضای اینترنتی ذخیره شده است میتوانید آدرس آن را نیز بدهید.
گام 9
پس
از این کار میتوانید تنظیمات دیگر مربوط به فایل فلش را ویرایش نمایید.با
تغییر Playing میتوان نحوه اجرای اتوماتیک یا دستی فایل فلش در درون
اسلاید را تعیین نمود و با تغییر Loop میتوان تکرار یا عدم تکرار فایل فلش
پس از اتمام را تنظیم کرد.
نکته:
پس از ذخیره فایل، به این نکته مهم دقت کنید که فایل فلش به طور مستقیم از
هارددیسک فراخوانی میشود و در خود فایل پاورپوینت ذخیره نخواهد شد.در
نتیجه اگر قصد دارید آن را به یک کامپیوتر دیگر منتقل کنید حتماً به این
موضوع توجه داشته باشید.همچنین اگر کلیپ فلش از روی هارد پاک شود یا محل آن
تغییر کند و یا تغییر نام پیدا کند، در درون فایل پاورپوینت چیزی نمایش
داده نخواهد شد و بایستی مجدد آن را در درون فایل پاورپوینت آدرس دهی
کنید.
نکته: برای جلوگیری از بروز این قبیل مشکلات، میتوانید فایل فلش را در کنار فایل پاورپوینت خود قرار دهید.در این صورت در هنگام آدرس دهی به فایل، فقط ذکر اسم فایل فلش کافی است.
اگر شما نیز به جمع کاربران ویندوز 10 پیوستهاید، حتما از این که رایانه خود را به ویندوزی مجهز کردهاید که هنوز بهطور رسمی منتشر نشده، خوشحالید. مطمئنا برای بسیاری از شما لذتبخش است که پیش از دیگر کاربران با این نسخه از ویندوز آشنا میشوید و امکانات جدید آن را تست و بررسی میکنید، اما آیا میدانید پیش از شما نیز کسانی هستند که نسخههای جدید این ویندوز را تست میکنند؟
اگر بر این باور هستید که با هر بهروزرسانی ویندوز 10 بسرعت آن را دریافت کرده و سیستمعامل خود را بهروز میکنید و به این ترتیب شما نیز جزو اولین کسانی هستید که نسخههای جدید را تجربه میکنند سخت در اشتباهید، زیرا مایکروسافت دو مسیر بهروزرسانی را برای نسخههای پیشنمایش ویندوز10 مشخص کرده است.
مسیر پیشفرضی که با نصب نسخه پیشنمایش ویندوز10 در اختیار شما قرار میگیرد و بهروزرسانیها روی آن اعمال میشود، Slow Ring نام دارد و مسیر دوم Fast Ring نامگذاری شده است.
با قرارگیری در مسیر دوم، نسخههای پیشنمایش را سریعتر از دیگر کاربران دریافت خواهید کرد و این به آن معناست که احتمال مواجه شدن با باگها و مشکلات بیشتر است، اما تجربه لذتبخش استفاده از امکانات جدید و مشاهده آنها نیز افزایش مییابد و شما میتوانید پیش از هر کاربر دیگری این امکانات را تجربه کنید.
مسیر Slow Ring نیز به آپدیتهایی اختصاص دارد که پس از رفع مشکلات بهروزرسانیهای منتشر شده در مسیر Fast Ring، در اختیار کاربر قرار گرفتهاند و بیشتر مشکلات مشاهده شده توسط کاربران مسیر Fast Ring، در آنها اصلاح شده است.
اگر دوست دارید مسیر دسترسی به نسخههای پیشنمایش ویندوز10 را به انتخاب خودتان تغییر دهید، میتوانید از روش زیر کمک بگیرید.
قدم اول: تنظیمات بهروزرسانی
روی برنامه Settings کلیک کرده و پس از بهنمایش درآمدن پنجره تنظیمات روی آیکون Update & recovery کلیک کنید.
قدم دوم: تنظیمات حرفهای
مطمئن
شوید از ستون سمت چپ گزینه Windows Update را انتخاب کردهاید و پس از آن
در بخش سمت راست روی لینک Advanced Options کلیک کنید تا صفحه تنظیمات
حرفهای بهروزرسانی برای شما بهنمایش درآید.
قدم سوم: انتخاب مسیر
اکنون
در پنجره تنظیمات حرفهای بهروزرسانی قرار گرفتهاید و مطمئنا برای
دریافت خودکار بستههای بهروزرسانی باید در ابتدای این صفحه گزینه
Automatic را انتخاب کرده باشید. در ادامه نیز چنانچه به پایین صفحه توجه
کنید، در بخش Choose how preview builds are installed، دو گزینه Slow و
Fast قابل انتخاب است. در حالت پیشفرض گزینه Slow در این بخش انتخاب شده
که با کلیک روی آن و تغییر به گزینه Fast میتوانید سیستمعامل را در مسیر
بهروزرسانی سریع قرار دهید تا پیش از دیگر کاربران، ویندوز شما آپدیت شود
و نسخههای بهروزرسانی شده همراه با امکانات جدید در اختیار شما قرار
گیرد.
توجه: در صورتیکه از فعال بودن این گزینه پشیمان شدید و ترجیح دادید عملیات بهروزرسانی همچون سابق باشد و نسخههای پیشنمایش پایدارتر روی رایانه شما نصب شود، میتوانید با تکرار این مراحل و انتخاب گزینه Slow همه چیز را به حالت اول بازگردانید.
مشکل Write Protected به این معنی که اجازه فرمت اطلاعات یا اضافه کردن اطلاعات را به شما نمیدهد. اما راه حل این مشکل چیست؟
در این مطلب به صورت ریشهای این مشکل را بررسی خواهیم کرد. در ابتدا باید مطمئن شوید مشکل فلش شما رایت پروتکتت است. آیا مطمئن هستید که پورت USB سالم است؟ یا مطمئنید که فلش خراب نشده؟ پس از اینکه مطمئن شدید مشکل از جانب فلش یا پورت کامیپوتر نیست، در ابتدا باید دید که میتوان وضعیت رایت پروتکتت فلش را حذف کرد یا خیر. بنابراین در اولین اقدام با استفاده از ابزار تحت خط فرمان Diskpart اقدام به حذف پروتکتت فلش خواهیم کرد.
حذف رایت پروتکتت به واسطه ابزار Diskpart
بر
روی منوی Start ویندوز خود کلیک کنید و کلمه cmd را در بخش جستجوی
برنامهها و فایلها تایپ کنید. در بالای منو استارت، cmd را خواهید دید.
سپس با کلیک راست بر روی آن Run as Administrator را انتخاب کنید (همچون
شکل زیر).
اکنون شما باید ابزار خط فرمان که ظاهری شبیه به شکل زیر دارد را ببیند.
دستور DISKPART را وارد کنید و اینتر را فشار دهید. درواقع Diskpart یک ابزار پارتیشنبندی است که در درون ویندوز وجود دارد و از طریق دستورهای خط فرمان قابل فراخوانی است. با کمک این ابزار خواهید توانست متغیرهای درایو USB خود را تغییر دهید.
اکنون LIST DISK را تایپ کنید و دکمه اینتر را فشار دهید. شما لیستی از دیسکها را همچون شکل زیر مشاهده خواهید کرد. دو دیسک در دسترس خواهد بود: حافظه هارد دیسک (HDD) با نام Disk 0، و فلش درایو USB با نام Disk 1. مقدار حافظه Disk 1 بسیار کمتر از Disk 2 است (۷۴۴۱ مگ در مقابل ۲۹۸ گیگ)، به همین دلیل متوجه میشویم که Disk 1 نشاندهنده فلش درایو و Disk 2 حافظه سیستم را نشان میدهد. از این قسمت به بعد باید بسیار دقت کنید، زیرا نباید کار خود را با یک دیسک اشتباه شروع کنید.
در این زمان که مشخص شده فلش درایو ما
Disk 1 است باید عبارت SELECT DISK 1 را بنویسیم و اِنتر کنیم. در پاسخ به
شما گفته خواهد شد که دیسک مورد نظر (Disk 1) انتخاب شده است. اکنون
ATTRIBUTES DISK را تایپ کنید تا ابزار DISKPART همه چیزهایی که در مورد
فلش درایو میداند را به شما بگوید. مهمترین جوابی که دریافت میکنید، خط
اولی است که گفته شده Current Read-only State: Yes، از این طریق متوجه
میشویم که فلش درایو رایت پروتکتت است.
برای حذف کردن ویژگی رایت
پروتکتت با استفاده از این ابزار خط فرمان، دستور ATTRIBUTES DISK CLEAR
READONLY را تایپ و سپس اِنتر کنید. اگر رفع شدن مشکل رایت پروتکتت موفقیت
آمیز بود با نوشته Disk attributes cleared successfully مواجه خواهید شد.
به
منظور بررسی و آزمایش موفقیت آمیز بودن حذف رایت پروتکتت، یک فایل کوچک را
بر روی فلش کپی کنید، اگر کپی شد که عالی است، اما اگر هنوز پیغام خطای
write-protect را دریافت میکنید وقت آن است تا راه بهتری را امتحان کنیم.
فرمت دیسک
قبل از شروع هر آزمایش فرمت دیسک، در وهله اول مطمئن شوید که با ابزار تحت خط فرمان Diskpart برای از بین بردن رایت پروتکتت اقدام کرده باشید. پس از آن اگر فلش وارد سیستم شده، آن را جدا کنید و دوباره به سیستم متصل کنید، با این کار کامپیوتر آخرین تغییرات انجام شده را خواهد خواند. اگر فلش را قطع و وصل نکنید گاهی اوقات باعث عدم توانایی ویندوز در خواندن درایو میشود.
در ابتدا سعی کردیم فلش USB را با استفاده از ابزار Diskpart قابل نوشتن/فرمت کردن کنیم اما این ابزار نتوانست رایت پروتکتت موجود بر روی فلش درایو را از بین ببرد. اکنون میبایست با استفاده ابزارهای فرمت کننده دیسک، فلش را به کلی فرمت کنیم.
در نظر داشته باشید که در اینجا ما فقط در مورد ابزارهای فرمت کنندهای صحبت کردیم که به منظور فرمت کردن حافظهها استفاده میشوند و به صورت تخصصی در مورد ابزاری که شرکت توسعهدهنده فلش برای فرمت کردن آماده کرده در بخش بعد توضیح خواهیم داد. ممکن است برنامههای فرمتکننده متفرقه بر روی فلش شما کارساز باشند.
ابزارهای فرمت USB
ابزار تعمیر شرکت Apacer
برنامه Apacer USB 3.0 Repair دارای دو عملکرد است، فرمت کردن و ریستور.
همانطور که اطلاع دارید، فرمت به معنی حذف حافظه USB و ریستور به معنی بازگردانی حافظه فلش است. در واقع فلش USB شما از یک فرمت ریشهای دوباره به حالت اول خود بازگردانده (Restore) میشود. با انجام این دو اقدام حافظه فلش شما به صورت کلی حذف خواهد شد و دوباره به حالت اول کارخانه برخواهد گشت.
البته ممکن است حتی فرمت کردن فلش نیز تاثیری در حل مشکل نداشته باشد و وضعیت رایت پروتکتت دست نخورده باقی بماند. اگر هیچکدام از این کارها بر روی فلش Apacer شما موفق نبود تا رایت پروتکتت را حذف کند، لازم است تا با استفاده از گارانتی این فلش را تعویض کنید تا شاید در کارخانه بتوان دوباره این فلش را بازیابی کرد.
ابزار فرمت Kingston
همین که نرمافزار شروع به کار کند درایو فلش و فایل سیستم آن را شناسایی خواهد کرد.
بسیار سریع این ابزار کار خود را به
سرانجام میرساند، اما ممکن است هنوز فلش درایو شما رایت پروتکتت بماند.
اگر دستگاه مورد تست یکی از محصولات شرکت کینگستون است باشد احتمال موفقیت
آمیز بودن اینکار بسیار بیشتر خواهد بود.
این شیوه در ویندوز ۷ و بر روی حافظههای فلش کینگاستون بهترین نتیجه را میدهد.
جمعبندی
این
دو برنامه تنها ابزارهایی هستند که میتوانند برای آزمایش فرمت حافظه فلش
به کار روند. بنابراین احتمال اینکه در رفع این مشکل موفق شوید بسیار زیاد
است. راه حل دیگر میتواند مراجعه به سایت سازنده فلش درایو باشد. شاید در
سایت سازنده روشی برای تعمیر فلش گفته شده باشد. اما اگر باز هم به
نتیجهای نرسیدید و فلش شما هنوز بلااستفاده است، همانطور که پیشتر گفته
شد باید با استفاده از گارانتی فلش خود را با یک فلش جدید تعویض کنید.
وقتی شما مطلبی را در ورد ۲۰۱۳ کپی می کنید به صورت پیش فرض تمام عکس ها و… را که کپی کردید در ورد paste می کند اما ما می توانیم با تنظیماتی ساده فقط مطلب یا… را کپی کنیم. در این اموزش تنظیمات paste را بررسی خواهیم کرد تا فقط مطلب را حتی با توجه به اینکه عکس ها را هم کپی کردیم بیاورد.
اگر از ctrl+V استفاده نمی کنید:
شما می توانید در هنگام paste کردن در تنظیمات paste همانطور که در تصویر مشاهده می کنید روی گزینه سوم کلیک کنید(keep text only)
اگر از ctrl+V استفاده می کنید:
اگر
شما از ctrl+v استفاده می کنید فرمت paste را از فرمت پیشفرض گرفته که ان
هم همه چیز را paste می کند. اما برای تنظیمات پیشفرض همانطور که در شکل
می بینید به قسمت Set Default Paste بروید.
در پنجره ی باز شده در بخش Cut,copy, and paste هر چهار بخش را به keep text only تغییر دهید.و بر روی ok کلیک کنید تا تغییرات ذخیره شود.
حالا شما به راحتی می توانید مطالب را کپی کنید و از داشتن عکس و درست کردن شکل ان راحت شوید حتی لینک ها را هم به صورت نوشته خواهید داشت
امیدواریم از این اموزش نهایت استفاده را ببرید.
یکی از عواملی که باعث سوختن فلش مموری می شود (در ورژن های قدیمی) کشیدن فلش بدون انتخاب گزینه Safely Remove Hardware یا Eject می باشد . در ورژن های قبلی فلش مموری ، زمانیکه انتقال اطلاعات انجام میگرفت اگر یکدفعه فلش مموری را از پورت USB جدا می کردیم ، می سوخت و دیگر دسترسی به اطلاعات نداشتیم .
خوب راه حلی برای این گزینه در ویندوز
۷ وجود دارد که با فعال کردن آن می توانیم فلش مموری را بدون Eject کردن
از پورت USB جدا کنیم .
1- برای انجام اینکار بر روی منوی استارت کلیک کرده و در کادر جستجو تایپ کنید Device Manager . در بالای کادر جستجو نتایج نمایش داده می شود . گزینه مورد نظر را انتخاب و بر روی آن کلیک کنید .
2 - در قسمت Disk Drive فلش مموریهای نصب شده به کیس نمایش داده می شود . بر روی یکی از آنها به دلخواه دابل کلیک میکنم تا صفحه مربوط به تنظیمات فعال شود .
3- همانطور که مشاهده می کنید صفحه باز شده دارای چند تب می باشد . بر روی تب Policies کلیک کنید .
4- بسیار خوب ۲ گزینه در این قسمت وجود دارد .
در
صورتیکه بخواهید فلش مموری را بدون Eject کردن از پورت USB خارج کنید ،
کافیست گزینه Quick Removal را انتخاب کرده و بر روی کلید OK کلیک کنید .
با انتخاب گزینه دوم هم باید قبل از کشیدن فلش مموری از گزینه Safely
Remove Hardware استفاده کنیم .به همین راحتی می شود از سوختن فلش مموری
جلوگیری کرد. امیدوارم آموزش خوبی بوده باشد





















































































































































