قالب های فارسی وردپرس 3
این وبلاگ جهت دسترسی آسان شما عزیزان به قالب های برتر وردپرس به صورت فارسی تدوین و راه اندازی شده است.قالب های فارسی وردپرس 3
این وبلاگ جهت دسترسی آسان شما عزیزان به قالب های برتر وردپرس به صورت فارسی تدوین و راه اندازی شده است.آموزش حذف درایوهای خالی رم ریدر از My computer
اگر با Memory Card Reader یا به اصطلاح غلط همان رم ریدرها و وسایلی از این قبیل کار میکنید، حتما دیدهاید که آنها به تعداد جاهای اتصال مموری کارت، درایوهای خالی به my computer شما اضافه میکنند.
بنابراین درایو مختص به درگاهی که مموری کارت خود را در آن قرار دادهاید در کنار درایوهایی که خالی است قرار گرفته و این باعث اشتباه و سردرگمی شما میشود. حال با یک تنظیم کوچک در ویندوز این درایوهای خالی و آزار دهنده را حذف کنید طوری که فقط زمانی که به هر کدام مموری کارت متصل کردید٬ فعال و ظاهر شود.
به Folder Options بروید. میتوانید در start آن را تایپ کرده و اجرا کنید.
به تب View بروید. حال گزینهی Hide empty drives in the computer folder را پیدا کرده و تیک آن را بزنید. بعد از OK کردن درایوهای خالی مموری کارت ریدر حذف خواهند شد.
فرض کنید در حال طراحی یک فایل پاورپوینت هستید و از یک فونت خاص به مراتب در قسمتهای مختلف استفاده کردهاید. اما در پایان کار، از انتخاب این فونت راضی نیستید و ترجیح میدهید یک فونت دیگر را جایگزین آن کنید. طبیعتاً بررسی تمامی اسلایدهایی که این فونت در آنجا استفاده شده و جایگزین نمودن فونت جدید کار دشوار و وقتگیری به نظر میرسد. اما نیازی به این کار نیست چرا که در محیط نرمافزار Powerpoint میتوانید به آسانی یک فونت را در کل اسلایدهای پاورپوینت جایگزین فونت دیگری کنید.
برای این کار کافی است در تب نخست یعنی تب Home، از محدودهی Editing بر روی فلش کوچک کنار Replace کلیک کنید.
اکنون گزینهی Replace Fonts را انتخاب نمایید (در Powerpoint 2003 برای یافتن این گزینه از منوی Format اقدام کنید).
در پنجرهی باز شده در قسمت Replace، فونتی که میخواهید تغییر کند و در قسمت With فونت جدید را انتخاب کنید و سپس روی دکمهی Replace کلیک کنید.
خواهید دید که به همین سادگی فونت جدید در کل متن جایگزین فونت قبلی شده است.
همه ما میدانیم، ویندوز به مرور زمان، تمایل به کندی در عملکرد دارد. یکی از مهمترین این دلایل برمیگردد به اضافه شدن حجم برنامهها روی سیستم عامل و نیاز به پردازش آنها و ذخیره دادههای مربوط به آنها در رم، در طی زمان. بهترین راه حل برای برطرف ساختن این مشکل، استفاده از Virtual Memory در سیستم است. بگذارید شما را با این قابلیت و کاربرد آن بیشتر آشنا سازیم.
سیستم شما دو نوع حافظه دارد؛ یک حافظه از نوع HDD یا SSD که از سوی سیستم عامل برای ذخیره دادهها همچون انواع فایلها، مستندات، موسیقی فیلم و... استفاده میشود و یک حافظه رم که مخصوص ذخیرهسازی دادههای مورد استفاده در برنامههاست.
در حالی که حافظه HDD یا SSD برای ذخیرهسازی بلندمدت دادهها مفید است، حافظه رم بسیار ناپایدار بوده و برای ذخیره اطلاعات در کوتاه مدت و با سرعت دسترسی بالا مناسب است. رم حافظهای موقت برای ذخیره و پردازش دادههای برنامههای در حال اجرای سیستم است.
در این میان، حافظه مجازی یا Virtual Memory ـ از این پس آن را VM مینویسیم ـ یک قابلیت بسیار کاربردی است، به ویژه اگر سیستم شما کمبود حافظه دارد. زمانی که سیستم از حداکثر رم موجود استفاده کند و بیش از آن برای استفاده در دسترس نباشد، در این صورت از VM که گاهی آن را فایل Swap نیز مینامند، به عنوان یک رم موقتی استفاده میکند.
این کار از طریق استفاده از بخشی از حافظه HDD یا SSD به عنوان رم صورت میگیرد. این کار به سیستم اجازه میدهد تعداد و میزان بیشتری از برنامهها و دادههای مربوط به آنها را اداره کند. البته در این میان، عملکرد سیستم در سرعت چندان قابل ملاحظه نخواهد بود، زیرا سرعت رم بسیار بالاتر از سرعت HDD است.
پس زمانی که سیستم با کمبود اساسی حافظه رم روبهرو شود، VM وارد بازی خواهد شد. برخی از دادههای موجود در رم به این بخش یا فایل منتقل میشوند تا فضای کافی برای ذخیره دادههای سایر برنامهها در رم ایجاد شود.
شاید شما نیز در برخی موارد با پیغام خطایی در سیستم خود مواجه شده باشید که اشاره به آن دارد که سیستم شما دچار کمبود VM است؛ پیغام خطایی شبیه به این؛
این پیغام هنگامی نمایش داده میشود که میزان VM تعریف شده در سیستم عامل برای اداره کمبود رم کافی نیست. برای حل این مشکل میتوانید خود اقدام به افزایش حجم VM کنید. به شکل پیش فرض ویندوز میزان VM را برابر با میزان رم سیستم تعریف میکند. برای مثال چنانچه رم سیستم شما برابر با ۴ گیگابایت باشد، به همین میزان VM در سیستم تعریف خواهد شد.
اما میتوانید عملکرد سیستم خود را با افزایش این میزان، بهبود دهید. ویندوز به شما اجازه میدهد تا سه برابر میزان رم نصب شده روی سیستم خود حجم VM را افزایش دهید؛ هرچند توصیه میشود برای ثبات سیستم این میزان تا ۴.۵ گیگابایت محدود شود.
برای افزایش میزان VM در منوی استارت عبارت System را جستجو کنید و در زیر بخش Control Panel، گزینه System را انتخاب کنید تا پنجره System Information نمایش داده شود.
کاربران ویندوز 8 و 8.1 میتوانند همین کار را از طریق Charm Bar صورت دهند. بعد از باز شدن پنجره، اطلاعات سیستم از پنل سمت چپ گزینه Advanced System Settings را انتخاب کنید و در پنجره ای که باز میشود به تب Advanced بروید.
در این پنجره روی دکمه Settings در ذیل بخش Performance کلیک کنید.
سپس دوباره در پنجره جدید به تب Advanced بروید و از بخش Virtual Memory روی دکمه Change کلیک کنید. تنظیمات پیشفرض سیستم خودکار میزان VM را اختصاص داده است. برای تنظیم دستی، تیک گزینه Automatically Manage … را بردارید و سپس درایوی که میخواهید میزان VM آن را تعیین کنید، برگزینید.
پس از این، اقدام به تعیین کمترین و بیشترین میزان مورد نظر خود برای VM کنید. در نظر داشته باشید که کمترین میزان قابل تعیین برای 16 مگابایت و بیشترین میزان قابل قبول، سه برابر رم سیستم است. بعد از تعیین مقادیر بر دکمه Set کلیک کنید.
بررسی روش های مهم سئو فروشگاه اینترنتی
در این قسمت یک راهنمای جامع برای سئو فروشگاه اینترنتی ایجاد نموده ایم. در این قسمت همه نکات کلیدی سئو، از کلمات کلیدی گرفته تا نحوه صحیح لینک سازی توضیح داده خواهد شد. پس اگر به دنبال دریافت ترافیک بیشتر و هدفمندتر از گوگل هستید این مطلب را از دست ندهید. بیشتر
جستجو کلمات کلیدی
اگر می خواهید کمپین سئو شما نتیجه خوبی داشته باشد، باید روی کلید واژه های سایت خود تمرکز داشته باشید. اما دلیل آن چیست؟
شما هر کاری که بخواهید در زمینه سئو فروشگاه اینترنتی خود انجام دهید، مرتبط با کلمات کلیدی خواهد بود و به آن وابستگی دارد و بدون آن شما نمی توانید صفحات مختلف فروشگاه خود را بهینه سازی کنید. شاید باور کردنش کمی سخت باشد اما کلمات کلیدی شما روی تکنیک های مختلف سئو که در فروشگاه خود استفاده می کنید تاثیرگذار خواهد بود. برای مثال معماری سایت شما و URL ها باید کلمات کلیدی را در نظر بگیرند. اما چگونه کلمات اصلی سایت فروشگاهی خود را پیدا کنیم؟
چگونه کلمات کلیدی صفحات مختلف فروشگاه اینترنتی را انتخاب کنیم؟
این کلمات کلیدی هستند که مردم در موتور های جستجو وارد می کنند و انتظار دارند که به محتوای مفید و مورد نظر خود دست پیدا کنند. اگر این کلمات کلیدی حول محصولات و خدمات شرکت شما انتخاب شوند، مناسب خواهند بود.
برای مثال وب سایت آمازون که در حقیقت یکی از رقبای شما به حساب می آید را در نظر بگیرید. با استفاده از این وب سایت می توانید نحوه درست انتخاب کلمات کلیدی را یاد بگیرید. پس ابتدا به آمازون بروید و یکی از محصولاتی که شما هم قصد فروش آن را از طریق فروشگاه اینترنتی خود دارید جستجو نمایید.
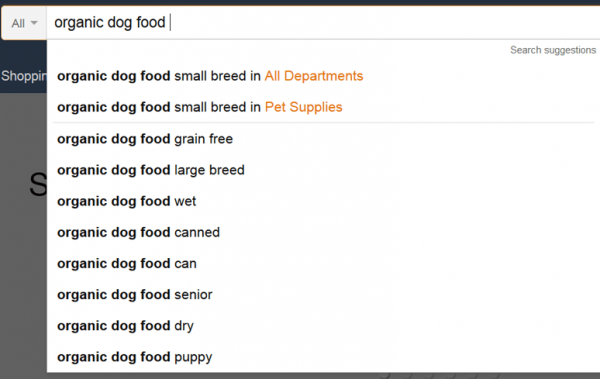
همانطور که مشاهده می کنید فروشگاه آمازون کلمات کلیدی را پیشنهاد می کند که هدفمند و مرتبط با کلمه کلیدی وارد شده باشد.
بعد از این که شما توانستید یک لیست از کلمات کلیدی مور نظر خود تهیه نمایید می توانید با استفاده از موارد زیر کلمات کلیدی برای صفحات مختلف را انتخاب نمایید:
میزان جستجو
تقریبا می توان گفت این موضوع مهم ترین معیار برای ارزیابی عبارات جستجو شده می باشد. اگر هیچ کسی برای این عبارت جستجویی انجام نمی دهد، دیگر رقابت بر سر آن در صفحات اول معنایی ندارد. در برخی از صنایع، 100 جستجو در هر ماه تعداد زیادی است. در برخی دیگر، 10،000 جستجو در ماه هیچ چیز نیست. به همین خاطر بهتر است هنگامی که در حال انتخاب کلمات کلیدی فروشگاه اینترنتی خود هستید به این نکته توجه کنید که میزان جستجو کلمات باید به چه صورتی باشد. برای درک بهتر این موضوع می توانید از ابزار های سئو مانند semrush استفاده نمایید.
کلمه کلیدی متناسب با محصول
اگر شما بتوانید کلید واژه ای را انتخاب کنید که جستجو های زیادی در موتور های جستجو دارد، آیا می توانید خود را برنده رقابت بدانید؟
در واقع، پاسخ منفی است.
به این دلیل که کلمه کلیدی ممکن است با آنچه که سایت شما به فروش می رسد مناسب نباشد. اگر کلمات کلیدی انتخاب شده مناسب نباشند شما بعدا کار سختی برای تغییر آن ها دارید. بنابراین قبل از آن که به مراحل بعدی بروید، در همین قسمت کلمات اصلی وب سایت خود را بررسی کنید.
هدف تجاری
قرار گرفتن فروشگاه اینترنتی شما در رتبه اول برای کلمات کلیدی با میزان جستجو بالا عالی است. پس قبل از این که درباره یک کلمه کلیدی تصمیم گیری کنید بهتر است که فکر کنید که آیا کسانی که از فروشگاه اینترنتی شما خرید می کنند، خریداران واقعی هستند یا خیر؟
خوشبختانه امروزه ابزار های سئو امکاناتی را ارائه داده اند که می توانید از آن ها برای این موضوع کمک بگیرید.
رقابت
شما باید لیستی از کلمات کلیدی برای فروشگاه اینترنتی خود انتخاب نمایید که احتمال زیادی برای افزایش مشتریان فروشگاه اینترنتی شما خواهند داشت. در صفحات اول گوگل کلمات کلیدی مورد نظر خود را ارزیابی کنید و ببنید آیا وب سایت هایی که برای این کلمه کلیدی رتبه بندی شده اند، سئو و بهینه سازی شده اند یا خیر.
معماری سایت
معماری سایت و اینکه چگونه صفحات سایت شما سازماندهی و مرتب شده اند، خدمات مربوط به سئو سایت فروشگاهی یکی از مهم ترین قسمت های سئو و بهینه سازی برای هر وب سایتی خواهد بود. اما این موضوع برای فروشگاه های اینترنتی دو برابر اهمیت دارد. به دلیل این که فروشگاه اینترنتی شما دارای تعداد صفحات بسیار زیادی خواهد بود. به عنوان مثال، BestBuy.com دارای بیش از 6 میلیون صفحه است.
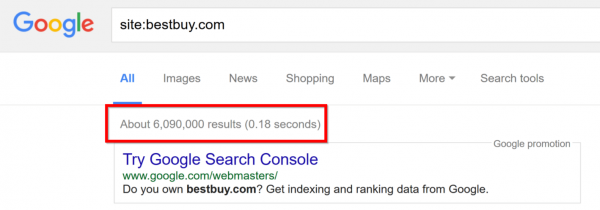
به دلیل وجود همین صفحات، سئو و بهینه سازی سایت شما باید به گونه ای باشد که کاربران هنگام جستجو باید به بهترین نتایج دست پیدا کنند.
دو قانون طلایی سئو:
قانون طلایی شماره 1:
همه چیز ها را ساده و مقیاس پذیر نگه دارید.
قانون طلایی شماره 2:
تمام صفحات وب سایت فروشگاهی شما نباید با صفحه اصلی بیشتر از سه کلیک فاصله داشته باشند.
مثالی از نحوه تنظیم سایت معماری فروشگاه اینترنتی
در اینجا یک نمونه از معماری سایت قرار دارد که دو قانون طلایی را نقض می کند:
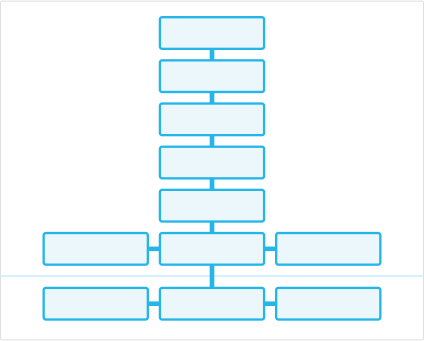
مشکل این تصویر چیست؟
اول، ساده نیست. درک منطقی که در این معماری به کار رفته است دشوار است.
دوم، مقیاس پذیر نیست. هر بار که می خواهید یک دسته جدید اضافه کنید، باید یک لایه جدید ایجاد کنید و دسته های موجود و زیر شاخه های موجود را دوباره مرتب کنید.
اما مهم تر از همه از نظر سئو، این روش بسیار عمیق است. در اغلب فروشگاه های اینترنتی تنها لینک های اصلی و مهم در صفحه اصلی قرار می گیرند و زمانی که شما دارای یک معماری "عمیق" هستید، دچار مشکل خواهید شد.
به این ترتیب، شما میزان VM سیستم را افزایش دادهاید. تنها نکته مانده این است که معمولا افزایش میزان VM نیاز به راهاندازی دوباره سیستم عامل ندارد، ولی کاهش آن مستلزم Restart سیستم است. در نتیجه قبل از تغییرات، برنامههای خود را بسته و فایلهای خود را ذخیره کنید.
واژهپرداز مایکروسافت، قطعا یکی از
ابزارهایی است که بسیاری از کاربران هر روزه چندین بار به آن مراجعه کرده و
از امکانات آن بهره میبرند. دانستن نکاتی چند از این واژهپرداز قدرتمند،
میتواند کار با آن را بسیار سادهتر از همیشه سازد و از آنجا که Word از
این نکتهها به وفور دارد، تصمیم گرفتیم چند نمونه از آنها را برای شما
بازگو کنیم.
باز کردن واژهپرداز Word و شروع به تایپ در آن کاری
است که اغلب ما کاربران، روزانه با این واژهپرداز انجام میدهیم؛ اما
امکانات فوقالعاده و کم نظیری در این نرمافزار وجود دارد که بهرهگیری از
آنها میتواند تجربهای کاملا متفاوت از کار با آن را رقم بزند و برعکس
محروم ماندن از آنها ـ هرچند به اصل ماجرا خللی وارد نمیکند ـ به معنی
محروم ماندن از امکانات حرفهای این واژهپرداز است.
در اینجا ما چند نمونه از امکانات مخفی و جالب توجه Word ۲۰۱۳ را برای شما معرفی میکنیم.
ایجاد فضای کافی در Word
نگارش
نیازمند فضا و اتفاقا یک فضای خلوت و آرام است. واژهپرداز Word البته با
امکانات زیادی که در اختیار کاربران قرار میدهد، تا حدی این فضای کاری را
محدود کرده است؛ اما شما میتوانید با یک میانبر ساده، فضای کاری خود را
کاملا خلوت کنید. این میانبر کلید Ctrl + F۱ است که روبان ابزار را مخفی
میکند تا فضای نگارش شما به اندازه کافی خلوت باشد.
همچنین میتوانید بر دکمه تنظیمات نمایش روبان کلیک کرده و با انتخاب گزینه Auto-Hide Ribbon به شکل خودکار روبان را مخفی کنید.
همچنین قابلیت Read Mode که مخصوص به تبلتها و Touch Screenها طراحی شده به کاربران تبلتها این امکان را میدهد، در یک فضای کاملا شخصی شده برای این دستگاهها به کار ویرایش و نگارش بپردازند. این قابلیت از طریق میانبر Alt + W-F (کلیدهای W و F را همزمان فشار دهید) و یا از طریق منوی View و انتخاب گزینه Read Mode قابل دسترسی است.
نوشتن معادلات ریاضی در Word
در
این باره باید گفت، تنها نرم افزار Excel نیست که فرمولهای ریاضی آن
کاربردی و جالب توجه است، بلکه Equation Editor همواره بخشی مهم از
واژهپرداز Word بوده است. در Word ۲۰۱۳ این بخش با نام Equation و در ذیل
قسمت Insert در روبان قابل دسترسی است.
همچنین از نوار ابزار این قسمت میتوانید برای ایجاد معادلات فرمولهای پیچیده خاص خود در ریاضیات، فیزیک و شیمی بهره بگیرید. این در کنار تعداد قابل توجهی از فرمولها و معادلات شناخته شدهای است که Word آنها را تنها با یک کلیک در اختیار شما قرار میدهد.
ذخیرهسازی ۲۴ آیتم در کلیپ بورد
بر
خلاف ویندوز Word این قابلیت را دارد که ۲۴ متن را در کلیپ بورد ذخیره
کند. برای دسترسی به این قابلیت در روبان و در زیر قسمت Home روی فلش
Clipboard کلیک کنید تا پنل مورد نظر در سمت چپ نمایان شود.
همچنین میتوانید مستقیم از میانبر Ctrl + C دو بار برای نمایش این پنل استفاده کنید. این قابلیت بسیار کاربردی است و به شما اجازه میدهد، آیتمها و متنهای متفاوتی را چندین بار کپی کرده و در جایگاه مخصوص خود بچسبانید.
استفاده از مترجم لغات و متن در Word
واژهپرداز
Word از مترجم مایکروسافت برای ترجمه بهره میگیرد. در Word ۲۰۱۳
میتوانید از قابلیت Translate در پایین بخش Review در روبان استفاده کنید.
با این کار، تب Research نمایان میشود که به شما اجازه انتخاب زبان مورد
نظر را میدهد. به این ترتیب، میتوانید یک لغت، بخشی از متن یا تمامی متن
مورد نظر را ترجمه کنید و نتیجه را در مرورگر خود ببینید.
استفاده از قابلیت مخفی سازی متن
قابلیت
متن مخفی یا Hidden Text در واقع متنی غیر قابل پرینت و چاپ است که
کاربردهای خاص خود را دارد. برای مخفیسازی بخشی از متن در Word بعد از
انتخاب متن مورد نظر، در روبان و در ذیل بخش Font روی فلش Font کلیک یا
مستیم از میانبر Ctrl + D استفاده کنید.
سپس در پنجره Font تیک گزینه Hidden را بزنید.
بسیاری از برنامه ها زمانی که توسط شما در ویندوز نصب می شوند خودکار به Startup ویندوزتان افزوده می شوند. آنها تا زمانی که شما به بوت کردنشان در کامپیوتر خود می پردازید به طور خودکار به Startup افزوده می شوند. شما همچنین می توانید وقتی که ویندوز آغاز به کار می کند برنامه های دیگر را به طور خودکار شروع کرده و فایل ها و پوشه ها را به طور خودکار باز کنید.
ما به شما نشان می دهیم که چگونه می توان برنامه ها را در Startup ویندوز غیرفعال کرد. در حال حاضر ما به شما چگونگی افزودن برنامه ها ، فایل ها و پوشه ها به startup ویندوز یا پوشه startup را نشان می دهیم. به طوری که آنها وقتی شما کامپیوتر خود را بوت می کنید به طور خودکار آغاز به کار کرده یا باز می شوند.
برای اضافه کردن یک برنامه به پوشه Startup ما از میانبر دسکتاپ استفاده می کنیم. برای مثال ما به دلیل استفاده اغلب از برنامه Sizer جهت تغییر اندازه ویندوز آن را به Startup سیستم خود اضافه می کنیم.
برای کپی کردن یک میانبر برروی دسکتاپ ، بر روی میانبر راست کلیک کرده و سپس از منو بر روی Copy کلیک کنید.
با فشردن دو کلید ویندوز و R برنامه Run را باز کنید. سپس در کادر آن جمله shell:startup را نوشته و برروی OK کلیک نمایید.
در سمت راست پنجره Windows Explorer برروی فضای خالی راست کلیک کرده و گزینه Paste را کلیک کنید.
میانبری در Startup قرار می گیرد.
اگر می خواهید میانبری به Startup اضافه کنید و در دسکتاپ در دسترس نبود، شما می توانید یک میانبری از برنامه را در پوشه ایجاد کنید. برای ایجاد یک میانبر جدید برروی یک فضای خالی در پنجره سمت راست Shortcut در پوشه Windows Explorer راست کلیک کنید. از منو گزینه New را کلیک کرده و سپس Shortcut موجود در منو را کلیک کنید.
در صفحه اول از میانبر ایجاد شده برروی Browse کلیک کنید.
از طریق گزینه Browse فایل یا پوشه را انتخاب کنید. سپس به پوشه برنامه ای که می خواهید به startup اضافه کنید مراجعه نمایید. فایل exe را انتخاب کرده و بعد OK را کلیک کنید.
در کادر موجود آدرس کامل پوشه برنامه موردنظر خود را تایپ کنید و سپس برروی Next کلیک نمایید.
نام برنامه را در کادر موجود نوشته و بعد برروی Finish کلیک کنید.
دفعه بعد که ویندوز شما آغاز به کار کرد برنامه شما به پوشه Startup افزوده می شود و خودکار آغاز به کار می کند.
شما همچنین می توانید فایل ها و پوشه های میانبر را به پوشه Startup اضافه کنید تا وقتی که ویندوز آغاز به کار می کند خودکار باز شوند. امیدواریم از این آموزش نهایت استفاده را ببرید.
رجیستری ویندوز، یکی از اسرارآمیزترین نقاط این سیستم عامل است؛ جایی که کاربران را قادر میسازد تقریبا همه سیستمعامل را تحت مدیریت و تغییر و تحول قرار دهند؛ هر چند از آغاز کار سیستمعامل رجیستری در پشت صحنه فعال است، بسیاری از کاربران اطلاعات اندکی از آن دارند. پس بگذارید شما را همانند کاربران حرفهای با این نقطه اسرارآمیز سیستم عامل ویندوز آشنا سازیم.
رجیستری در ویندوز، چیزی نیست جز مجموعهای از تنظیمات و پیکربندیها گوناگون که در ارتباط با خود سیستم عامل، برنامهها و کاربران هستند. میتوانید آن را مشابه یک پایگاه دادهای از تنظیمات فرض کنید که همه اطلاعات مهم را در خود جای داده است.
این اطلاعات شامل همه نوع از جمله اطلاعات سختافزارها، تنظیمات برنامهها، نرمافزارهای نصب شده، پروفایل کاربران و مانند آن است. از آنجا که همه این اطلاعات یکجا ذخیره شدهاند، ویندوز مدام به رجیستری رجوع میکند و این موضوع رسیدگی ویندوز به تنظیمات و پیکربندیها را سریع و آسان میسازد.
اجزای سازنده رجیستری ویندوز
رجیستری
ویندوز از سه جزء اساسی تشکیل شده است؛ کلیدهای سطح اصلی یا Root،
کلیدها و مقادیر یا Value. کلیدهای سطح روت؛ جایی که همه کلیدها را
میزبانی میکند و کلیدها، هر یک مقادیر یا Valueهای مخصوص به خود را
دارند. برای درک این هر سه میتوانید به درایو، پوشه و فایل فکر کنید.
پنج کلید سطح روت در رجیستری هر یک وظایف و مقاصد خاص خود را دارند. بگذارید به شکل خلاصه آنها را معرفی کنیم.
HKEY_CLASSES_ROOT (HKCR): این کلید سطح روت از سوی ویندوز برای مدیریت Object Linking and Embedding یا همان OLE که برای برنامهنویسان کاملا آشناست و همچنین برای ارتباط فایلها با برنامهها استفاده میشود. در این سطح ویندوز تمامی فایلهای شما را با برنامههای مرتبط با آنها پیوند میدهد. در نتیجه شما قادر به باز کردن فایلها و تعامل با آنها هستید.
HKEY_CURRENT_USER (HKCU): در این بخش، همه اطلاعات مربوط به تنظیمات و پیکربندیهای در ارتباط با کاربر فعلی ذخیره میشود؛ یعنی کاربری که اکنون در ویندوز Log in است. نه تنها سیستم عامل، بلکه سایر برنامهها نیز اطلاعات مربوط به کاربر را در این قسمت از رجیستری ذخیره میکنند.
HKEY_LOCAL_MACHINE(HKLM): این بخش شامل اطلاعات مربوط به همه تنظیمات سختافزاری و نرمافزاری و مانند آن، بدون در نظر گرفتن کاربر یا User است. از آنجا که این قسمت اطلاعات جامع سیستم را در خود دارد، یکی از قسمتهایی است که بسیار مورد ارجاع ویندوز قرار میگیرد.
HKEY_USERS(HKU): همان گونه که از نام این کلید روت میتوان دریافت، این بخش مربوط به ذخیره اطلاعات همه کاربران سیستم عامل، اعم از کاربر فعلی و سایر کاربران است. تفاوت آن با HKCU در این است که اطلاعات همه کاربران و نه فقط کاربر فعلی Log in شده را در خود دارد.
HKEY_CURRENT_CONFIG(HKCC): این کلید روت، یک لینک به تنظیمات Current Hardware Profile در HKLM است و در نتیجه میتوان آن را یک کلید روت کاذب دانست.
مقادیر کلیدها
هر
یک از این روتها، کلیدهای خاص خود را دارند و هر کلید مقادیر مخصوص به
خود. برای هر کلید در رجیستری، میتوان شش مقدار متفاوت تعیین کرد، که این
مقادیر کاملا بستگی به برنامه یا پیکربندی مورد نیاز و مقصد دارد.
این مقادیر عبارتند از:
String Value: اطلاعات
متنی و قابل خواندن یک خطی هستند که از نمونه بارز آنها، میتوان به مسیر
پوشهها و فایلها اشاره کرد. این مقادیر از جمله گونههایی هستند که در
رجیستری به وفور مورد استفاده قرار میگیرند.
Binary Value: همان گونه که از نام آن برمیآید، این مقادیر تنها از دادههای باینری (صفر و یک) تشکیل شدهاند و معمولا برای خاموش یا روشن کردن (فعال و غیر فعال کردن) تنظیمات به کار میروند.
DWORD Value (32-bit): این مقادیر دقیقا مشابه مقادیر باینری بوده، ولی در عین حال، قادر به ذخیره مقادیری از نوع Integer در دامنه ۳۲ بیت هستند. این مقادیر برای کار با سیستمهای ۳۲ بیتی طراحی شدهاند؛ هر چند میتوان از آنها برای سیستمهای ۶۴ بیتی در حالت Backward نیز استفاده کرد.
QWORD Value (64-bit): دقیقا مشابه DWORD بوده اما محدوده ذخیرهسازی دادههای Integer در آنها ۶۴ بیت است و مسلما برای کار با سیستمهای ۶۴ بیتی طراحی شدهاند.
Multi-String Value: اگر مقادیر String برای ذخیره یک خط اطلاعات متنی بودند، این نوع مقادیر قادر به ذخیره چند خط اطلاعات متنی هستند.
Expandable String Value: دقیقا مشابه مقادیر String بوده، ولی قادر به ذخیره متغیرهای محیطی نیز هستند. برنامه نویسان با این متغیرها به خوبی آشنایی دارند.
تعریف کلیدها و مقادیر جدید در رجیستری
ساخت
کلیدها و مقادیر جدید در رجیستری، بسیار ساده و بدون هیچ پیچیدگی است؛
اما پیش از هر اقدام و تغییری در رجیستری، حتما یک کپی و نسخه پشتیبان از
آن تهیه کنید، زیرا هر گونه تغییر نابجا یا پاک کردن کلیدها، میتواند
منجر به خطاهای اساسی در سیستم عامل شود.
برای ایجاد یک کلید جدید، نخست باید هدف از ایجاد این کلید و جایگاه مربوط به آن در کلیدهای روت اصلی را بدانید. بعد از آن کافی است روی کلید روت اصلی مورد نظر کلیک راست کرده و گزینه New و سپس گزینه Key را انتخاب کنید. در این حالت کلید جدیدی ایجاد میشود که شبیه یک پوشه بوده و نامی نظیر New Key # دارد. این نام به سادگی قابل تغییر است.
پس از ایجاد کلید جدید، برای ایجاد مقدار یا مقادیر مورد نیاز آن، بر روی پنل سمت راست کلیک راست کنید و مقدار مورد نظر را ـ بر اساس هدف و نیاز خود ـ انتخاب کنید. بعد از ایجاد مقدار، نام آن را مشخص کنید. توجه داشته باشید اگر در پنل سمت راست به جای مقدار، گزینه Key را انتخاب کنید، ویندوز خودکار یک Sub-Key را برای کلید فعلی ایجاد میکند.
وقتی مقدار جدید را ایجاد و نامگذاری کردید، باید داده مربوط به آن را نیز وارد کنید. بر روی مقدار ایجاد شده دو بار کلیک و در قسمت Value Data داده مورد نظر را وارد کید. این داده بستگی به هدف شما و یا تنظیمات مورد نظر دارد.
این کلیتی از رجیستری ویندوز و کار با کلیدها و مقادیر در آن است. بیگمان همان گونه که خود متوجه شدید، ایجاد کلیدها و مقادیر جدید در رجیستری، نیازمند اطلاعات بیشتر از نحوه کار سیستم عامل و همچنین وابسته به هدف خاص شماست. برنامه نویسان با رجیستری ویندوز بسیار سر و کار دارند که البته بخش اعظمی از این ارجاع و نیاز از طریق توابع و کلاسهای موجود در زبانهای برنامهنویسی رفع میشود.
اما درک کلیتی از کار رجیستری، به هر کاربر این امکان را میدهد که در صورت نیاز و با کمی اطلاعات حاشیهای و تکمیلی، بتواند مشکلات یا خطاهای ویندوز را برطرف کرده یا خود اقدام به ایجاد تغییرات و تنظیمات جدید در سیستم عامل کند.
خرید رایانه جدید مانند خودروی نو نیست که سوئیچ را بچرخانید، پا را روی پدال فشار دهید و حرکت! باید وقتی برای اولین بار رایانه نو خود را روشن میکنید، کارهای ساده و کوچکی را انجام دهید تا بهتر، سریعتر و ایمنتر کار کند.
1. بهروز رسانی
اولین
گام، بهروزرسانی است. ابتدا رایانه خود را به اینترنت متصل و بعد کنترل
پنل ویندوز را باز کرده و به مسیر System and Security»Windows
Update»Check for Updates بروید. خود سیستم بهروزرسانیها را جستجو
میکند. پس از یافتن بهروزرسانیها، آنها را دانلود و نصب کنید. سپس
رایانه خود را ریاستارت کرده و دوباره این کار را انجام دهید تا چک کردن
بهروزرسانیها تمام شود.
ویندوز در دفعات بعد بهروزرسانیهای جدید را دانلود و نصب میکند، مهم این است از این مرحله سربلند بیرون بیایید. البته فراموش نکنید این فقط درباره نسخههای اصلی ویندوز است و نمیتوانید نسخههای قفل شکستهای را که روی رایانه خود نصب کردهاید، به این روش بهروزرسانی کنید. برای بهروزرسانی نسخههای قفل شکسته باید سراغ پچهایی بروید که در سایتهای متفرقه قرار میگیرد. البته استفاده از آنها هم خطرناک است و امنیت دستگاه شما را پایین میآورد.
2. اول ایمنی، بعد کار
با
اینکه همراه ویندوز یک دیوار دفاعی ارائه میشود و مثلا ویندوز 8 همراه
Windows Defender عرضه شده، اما سیستم شما کاملا ایمن نیست، بلکه روی
رایانه حتما باید آنتیویروسی نصب شود. با انتخاب و نصب هرکدام از آنها که
مناسب شماست، از نفوذ بدافزارها و ویروسها به سیستم خود جلوگیری کنید.
3. نصب مرورگر دلخواه
گام
بعدی، نصب مرورگر دلخواه است تا با آن وبگردی کنید. پس اگر با اینترنت
اکسپلورر احساس راحتی نمیکنید، مرورگرهای متداول دیگری مانند کروم،
فایرفاکس، سافاری و اپرا را امتحان کنید. خوشبختانه تمام این مرورگرها
آخرین نسخه نرمافزارشان را بهصورت رایگان روی سایتخود قرار میدهند تا
دانلود و استفاده کنید.
4. تمیز کردن رایانه
این
مرحله اختیاری است. اگر خود ویندوز رایانه را نصب کردهاید، میتوانید از
آن صرف نظر کنید، اما رایانههایی که همراه با سیستمعامل فروخته میشود،
معمولا روی خود تعدادی نرمافزار اضافه دارد. پس میتوانید بعد از خریداری
از دست این نرمافزارها خلاص شوید و رایانه خود را تمیز کنید. برای اینکار
باید سراغ گزینه Add or Remove Programs در کنترل پنل بروید و
نرمافزارهای اضافی را پاک کنید. مراقب باشید به اشتباه یک درایور یا
نرمافزار حیاتی را پاک نکنید.
راه دیگر این است که با دانلود و نصب نرمافزار PC Decrapifier رایانه خود را اسکن و فایلهای بیکاربرد را پاک کنید. با این ابزار خیلی سریعتر از اینکه بهواسطه کنترل پنل این کار را انجام دهید، به هدف میرسید و اگر نرمافزار اشتباهی را انتخاب کردید، PC Decrapifier به شما اخطار میدهد با مشکل روبهرو نشوید.
نرمافزار رایگان PC Decrapifier را میتوانید از آدرس http://bit.ly/1G6taoE با حجم90/1 مگابایت سازگار با ویندوز 7 و 1/8 دانلود کنید. پس از نصب و راهاندازی با صفحهاصلی نرمافزار روبهرو میشوید که یک دکمه بزرگ به نام Analyze دارد. با کلیک کردن روی آن، کار نرمافزار شروع میشود.
5. نصب درایورها
در
نسخههای قبل از ویندوز ۷ یکی از پردردسرترین کارها پس از خرید و
راهاندازی یک رایانه، فعال کردن درایورهای آن بود؛ زیرا شما باید بیشتر
سختافزارها را جداگانه به ویندوز شناسانده و درایورهای هر کدام را نصب
میکردید. اما اکنون که بیشتر رایانههای ویندوزی از نسخه ۷ و بالاتر از آن
استفاده میکنند، این مشکل کمتر شده و غیر از یک یا دو مورد، بیشتر
سختافزارها بهصورت خودکار شناسایی میشوند.
رایانه شما بدون این درایورها نیز میتواند کار کند، اما صرف نظر کردن از نصب درایورها اشتباه است؛ زیرا قدرت اصلی دستگاه شما هیچوقت نمایان نمیشود و سرعت دستگاه نیز تا حدود زیادی کاهش مییابد.
کارت گرافیک یکی از همان سختافزارهای است که معمولا بهصورت خودکار نصب نمیشود. برای مثال برای انجام کار با نرمافزارهای گرافیکی و بازی با گیمهای رایانهای یا حتی دیدن فیلمهایی با کیفیت بالا حتما باید درایورهای کارت گرافیک را نصب و بهروزرسانی کنید.
6. تهیه نسخه پشتیبان
این
کار باعث میشود هروقت و به هر دلیلی قصد نصب دوباره ویندوز را داشتید، آن
را در کوتاهترین زمان ممکن و براحتی نصب کنید. بنابراین باید یک کلون یا
ایمیج از هارددرایو اولیه خود بگیرید و آن را در هارددرایو دیگری ذخیره
کنید. با این کار میتوانید در هر زمانی از بوتآپ ویندوز خود با
بازگرداندن نسخه پشتیبان، ویندوز جدیدی داشته باشید.
فرق بین کلون و ایمیج این است که کلون، کپی دقیقی از هارددرایو شما در درایو دیگری ایجاد میکند و برای انجام آن نیز به دو هارددرایو یکی برای مبدا و دیگری برای مقصد نیاز دارید. اما ایمیج را میتوانید روی یکی از درایوهای هارد مانند درایو D بگیرید و در زمان لازم از آن استفاده کنید. نرمافزارهای زیادی مانند Macrium Reflect Free، Drive Image -R و EaseUS Todo Backup برای گرفتن کلونها و ایمیجها وجود دارد.
استفاده از کلیدهای میانبر در هر سیستمعاملی باعث تسریع روند انجام کارها میشود. سیستمعامل مک نیز میانبرهای سودمندی دارد، اما بخاطر سپردن بعضی از این میانبرها کمی دشوار است. اگر دوست دارید میانبرهای صفحهکلید در سیستمعامل مک را مدیریت کرده و گزینههای دشوار را به دلخواه خود به میانبرهای سادهتری تبدیل کنید، میتوانید از روش زیر کمک بگیرید:
1ـ از بالا سمت چپ صفحه روی لوگوی اپل کلیک کرده و از منوی بهنمایش درآمده روی System Preferences کلیک کنید.
2ـ در ردیف دوم صفحه تنظیمات سیستم، روی Keyboard کلیک کنید. (برای یافتن این گزینه میتوانید عبارت Keyboard را در کادر جستجو نیز وارد کنید)
3ـ در پنجره تنظیمات صفحهکلید به تب Shortcuts بروید و از فهرست سمت چپ، هریک از گروههای میانبری را که قصد ویرایش آنها را دارید، انتخاب کنید.
4ـ برای تغییر هریک از میانبرهای موجود روی آنها از ستون سمت راست کلیک کرده و کلید Return صفحهکلید را فشار دهید. در ادامه کلیدهای میانبری را که قصد دارید به گزینه انتخابی اختصاص داده شوند، فشار دهید تا بهطور خودکار ثبت شده و میانبر تغییر کند.
5 ـ علاوه بر ویرایش کلیدهای میانبر موجود، میتوانید میانبرهای جدیدی نیز برای اجرای برنامههای مورد علاقه خود ایجاد کنید. کافی است گروه App Shortcuts را انتخاب کرده، سپس روی گزینه «+» از پایین صفحه کلیک کنید. برنامه موردنظر را از فهرست انتخاب کرده، یک نام به آن اختصاص دهید و پس از مشخص کردن کلید میانبر موردنظر، روی Add کلیک کنید.
توجه: چنانچه با ویرایش میانبرها یا ایجاد میانبرهای جدید، گزینههای تکراری بهوجود آمد یا مشکلی ایجاد شد، میتوانید با استفاده از Restore Defaults میانبرها را به حالت اولیه خود بازگردانید.


































