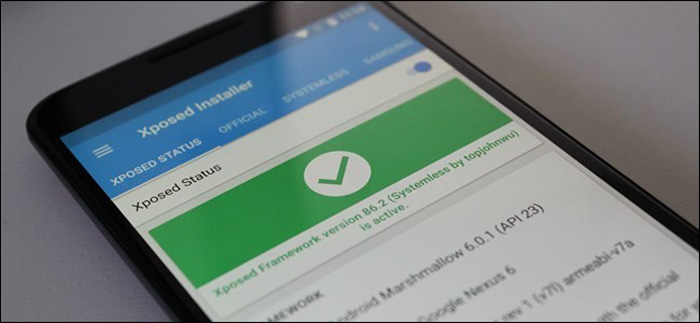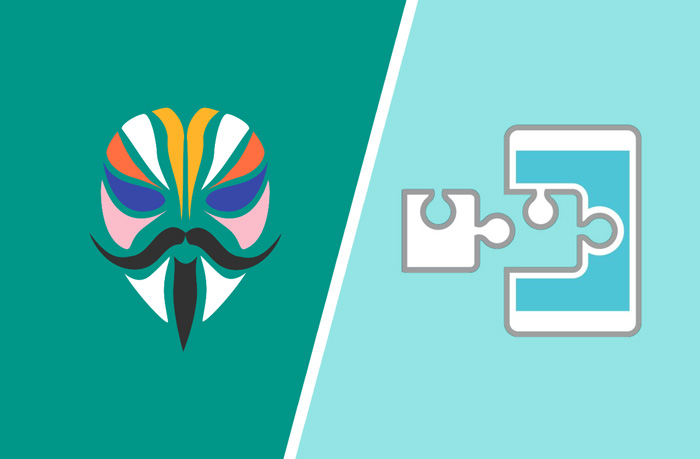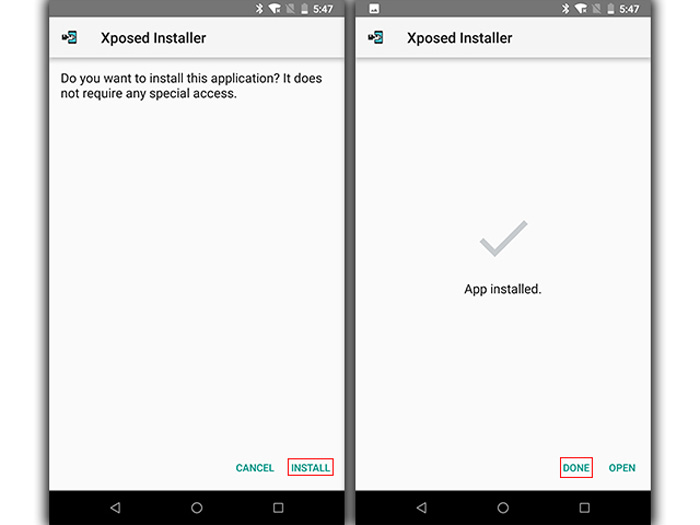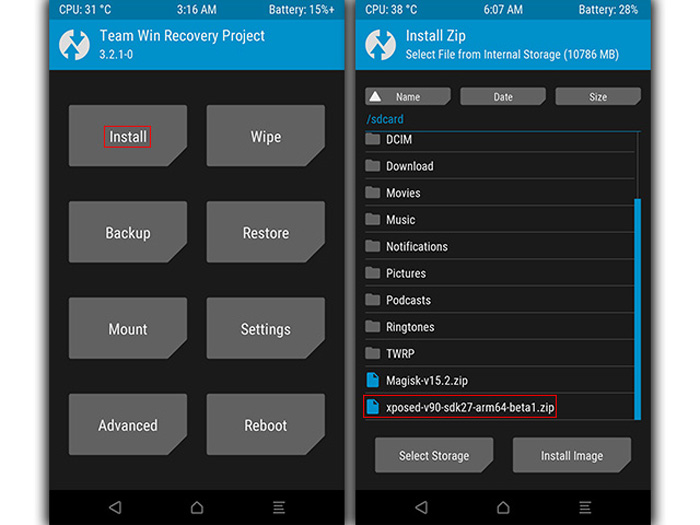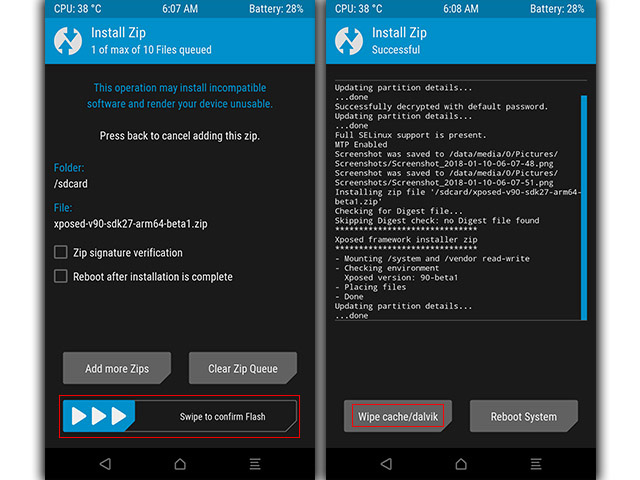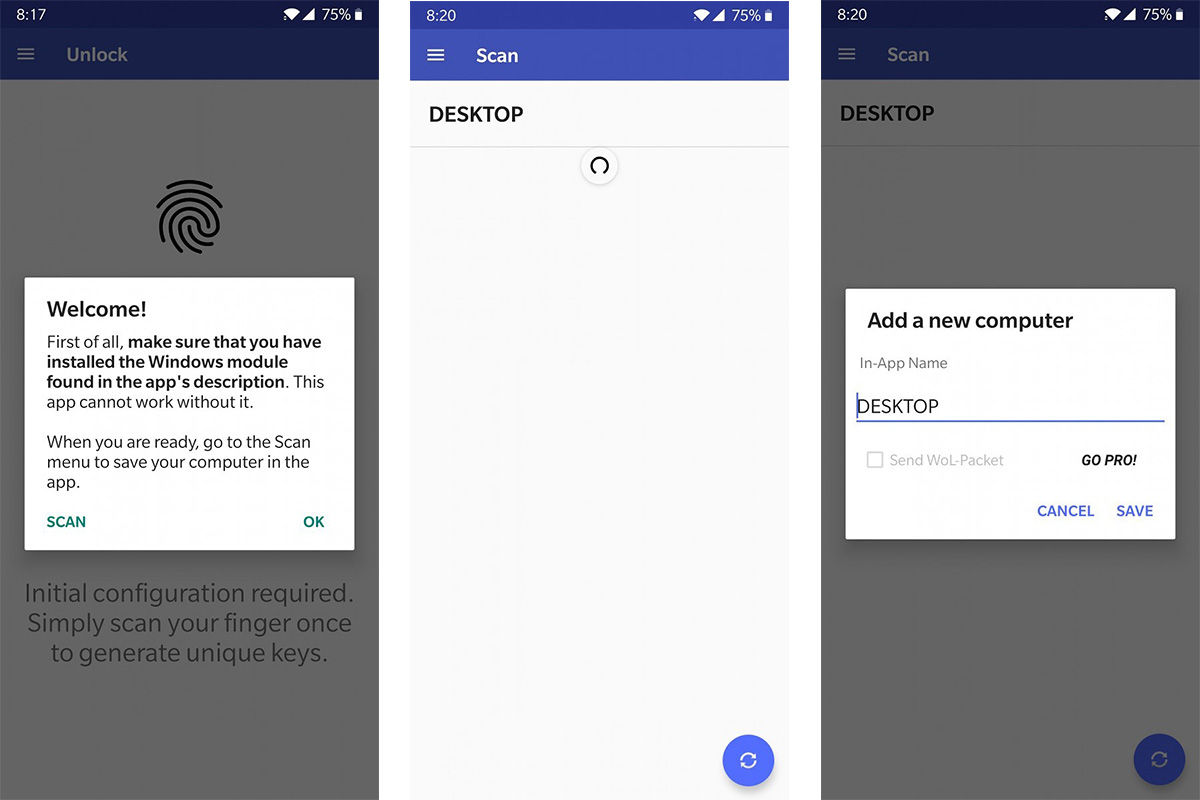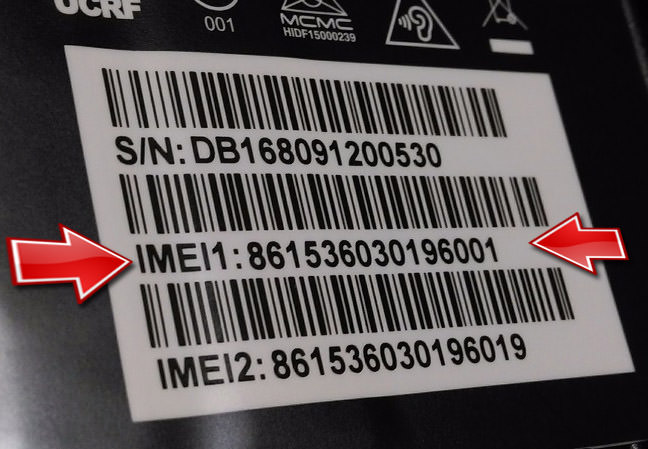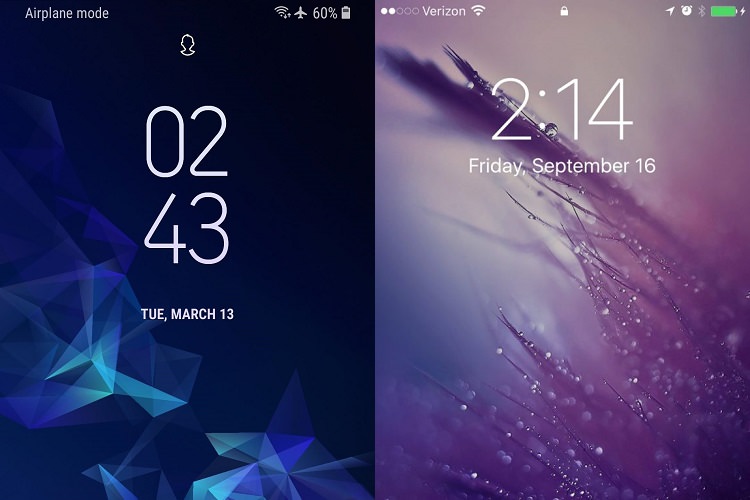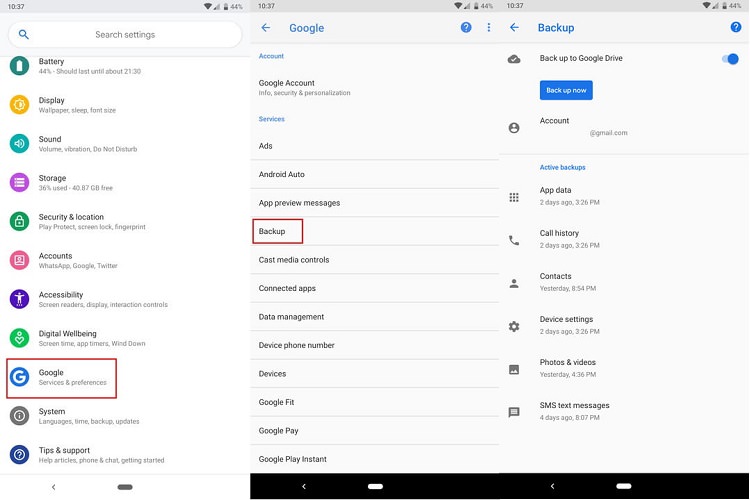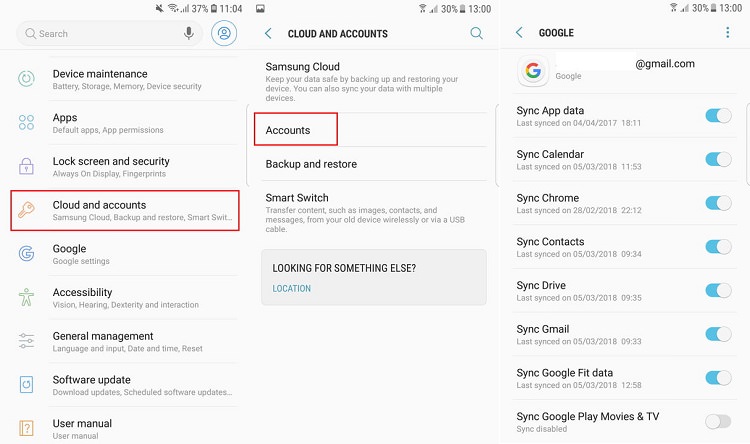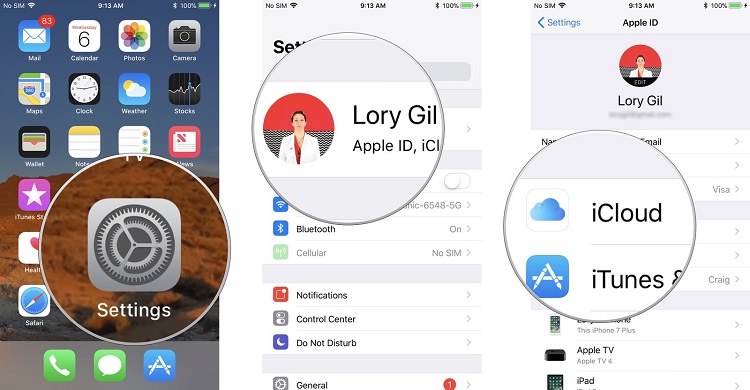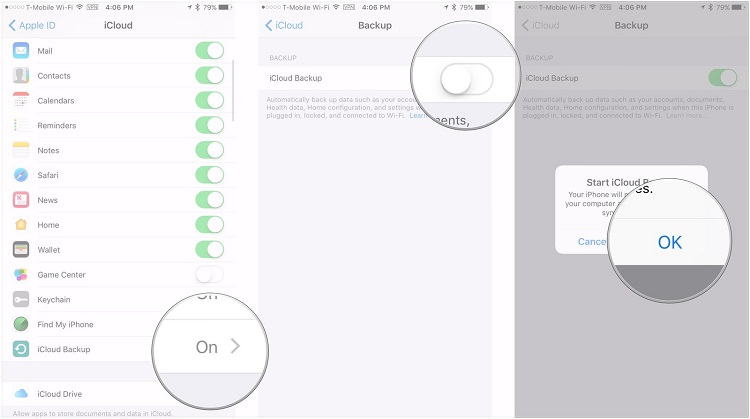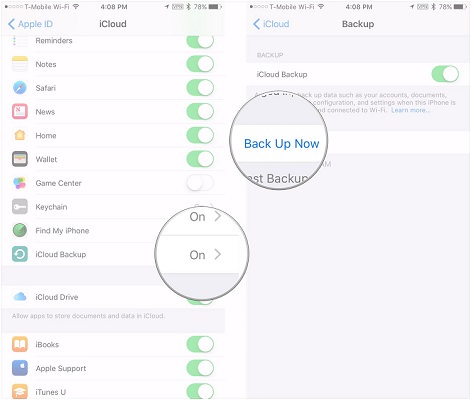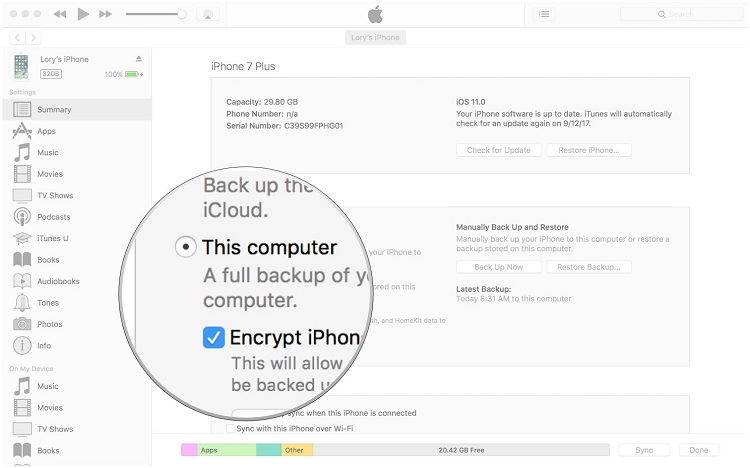اگر با تمهید سامسونگ برای برقراری ارتباط بین دستگاههایش با نام سامسونگ فِلو (Samsung Flow) آشنا باشید، حتما میدانید یکی از قابلیتهای تمهید مذکور آن است که به شما این امکان را میدهد با استفاده از آن، قفل لپتاپ سامسونگ خود را با اثرانگشت تبلت یا گوشی هوشمند سامسونگ خود بازکنید. البته، سامسونگ فِلو از دو سال پیش، به لپتاپهای غیرسامسونگ نیز راه پیدا کرد؛ اما همچنان برای بازکردن قفل به گوشی سامسونگ با اندروید ۶ و بالاتر و تبلت سامسونگ با اندروید ۷ و بالاتر نیاز است.
در این مطلب آموزشی، زومیت روشی را به شما آموزش میدهد که به کمک آن بتوانید با هر گوشی ولپتاپی امکان مشابهی داشته باشید و قفل ویندوز دستگاه را با اثرانگشت گوشی خود بازکنید.
بازکردن قفل لپتاپ با حسگر اثرانگشت گوشی
برای اینکه بتوانیم قفل ویندوز لپتاپ خود را با اثرانگشت تعریفشده در گوشی بازکنیم، به نرمافزاری بهنام ریموت فینگرپرینت آنلاک (Remote Fingerprint Unlock) نیاز داریم. این نرمافزار دو نسخهی رایگان و پولی دارد که در زیر، فهرست ویژگیهای آنها را مشاهده میکنید.
قابلیتهای مشترک (موجود در نسخهی رایگان و پولی)
- پشتیبانی از پیکربندی ۳۲ و ۶۴ بیت
- پشتیبانی از رایانههای دارای ویندوز ویستا، ویندوز ۷، ویندوز ۸ و ویندوز ۱۰
- پشتیبانی از اندروید ۶ و بالاتر
- قابلیتهای کلی موجود در نسخهی رایگان
- پشتیبانی از بازکردن قفل ازراهدور هم حسابهای کاربری محلی (Local) و هم آنلاین بهکمک حسگر اثرانگشت
- ارتباط بین یک رایانه با یک حساب کاربری برای بازکردن قفل ازراهدور
- پشتیبانی از Wi-Fi Tethering
قابلیتهای مختص نسخهی پولی نرمافزار
- فاقد هرگونه تبلیغات
- امکان افزودن چندین رایانهی ویندوزی
- امکان افزودن حسابهای کاربری مختلف برای هر رایانه
- پشتیبانی از Wake-on-LAN
نحوهی انجام کار
نصب و اجرای برنامهی یادشده نسبتا ساده است. تمام کاری که باید انجام دهید، نصب ماژول روی سیستم و نصب اپلیکیشن روی گوشی یا تبلت دارای حسگر اثرانگشت است. برای این کار پس از اطمینان از اینکه هر دو دستگاه به یک شبکه متصل هستند مراحل زیر را دنبال کنید.
۱. ریموت فینگرپرینت آنلاک را از گوگلپلی دانلود و نصب کنید.
۲. ویندوز فینگرپرینت Credential Module را برای ویندوز دانلود و روی لپتاپ ویندوزی خود نصب کنید.
۳. اپلیکیشن اندرویدی را اجرا کنید و به قسمت اسکن بروید.
۴. عملیات اسکن را آغاز کنید و اجازه دهید برنامه دستگاه ویندوزی شما را پیدا کند. توجه داشته باشید برای اینکه اپلیکیشن قادر به پیدا کردن لپتاپ شما باشد، باید هردو دستگاه به یک مودم وصل باشند و نرمافزارهای تغییر IP نیز در هیچیک از دو دستگاه فعال نباشد.
۵. روی رایانهی مدنظر خود بزنید. میتوانید در این مرحله نامی برای این دستگاه ایجاد کنید.
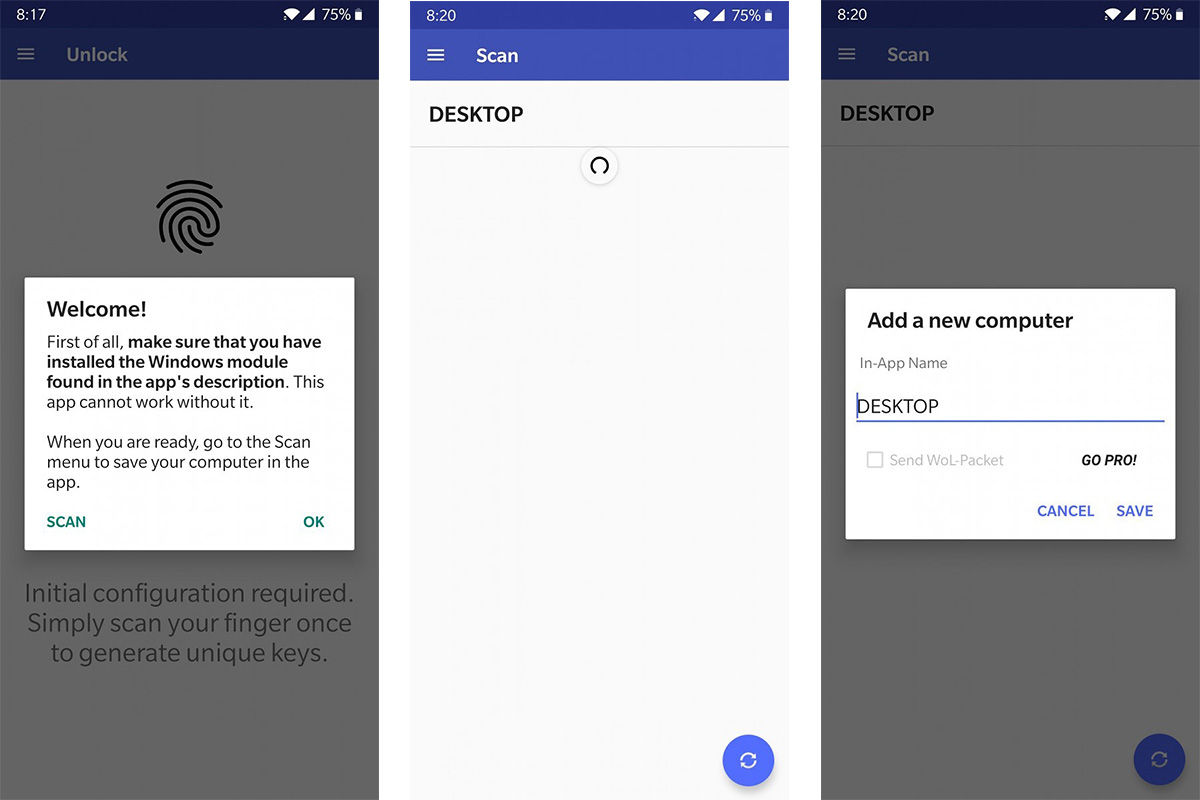
۶. بعد از اضافهکردن رایانه، به بخش حسابهای کاربری (Accounts) بروید.
۷. روی اضافهکردن حساب کاربری (Add Account) بزنید. حالا نام کاربری و رمزعبور حسابی را وارد کنید که قصد دارید قفلش را بازکنید.
۸. پس از آنکه اطلاعات حساب کاربری را وارد کردید، روی حساب ایجادشده بزنید تا عبارت Selected درمقابل آن ظاهر شود. توجه کنید اگر این کار را انجام ندهید با خطایی مبنی بر انتخابنشدن حساب پیشفرض مواجه خواهید شد.

۹. حالا رایانه را قفل کنید (دکمهی ویندوز + L). در صفحهی قفل، باید کاربر جدیدی با نام Fingerprint Unlock با عبارت The module is active مبنی بر فعالبودن ماژول را مشاهده کنید.
۱۰. اپلیکیشن ریموت فینگرپرینت آنلاک را روی گوشی یا تبلت اندرویدی خود اجرا کنید و به بخش Unlock بروید و اثرانگشت خود را اسکن کنید.
اگر همهچیز درست انجام شده باشد، خواهید دید قفل ویندوز بهطور خودکار بازمیشود.
امنیت
زومیت هیچگونه مسئولیتی دربرابر امنیت این برنامه ندارد؛ ولی برای اطمینانخاطر آندسته از کاربرانی که نگرانیهای زیادی بابت امنیت دستگاههایشان دارند، به اطلاع میرسانیم برنامههای معرفیشده را هیچیک از آنتیویروسها مخرب شناسایی نکردهاند و عملکرد آنها نیز بهگونهای است که ایمنی لازم را بههمراه دارد.
لازم به ذکر است که ارتباط بین ماژول و اپلیکیشن از نوع ارتباط امن SSL است و اطلاعات بهصورت محلی (Local) و رمزنگاریشده ذخیره میشوند و حتی اگر کسی به آنها دسترسی پیدا کند، نمیتواند کدگشایی کند. همچنین، درصورتیکه برنامه را حذف یا ریست کنید یا حتی یکی از اثرانگشتهای تعریفشده را تغییر دهید، فایل شامل حسابهای کاربری برای همیشه پاک خواهد شد و باید مراحل مربوط تعریف حساب کاربری را باردیگر انجام دهید.
نکات کلیدی
- جستوجو و پیدا کردن در این روش به کمک قابلیت WiFi Thethering انجام میپذیرد. بنابراین لازم است هر دو دستگاه به یک شبکه (روتر) وصل باشند.
- چنانچه باوجود اتصال به شبکهی یکسان قادر به پیدا کردن لپتاپ نبودید، قبل از هرچیز مطمئن شوید که ماژول روی صفحهی Log On ویندوز شما قابلمشاهده باشد. براس مثال در ویندوز ۱۰ باید ماژول را در سمت چپ، پایین صفحه مشاهده کنید.
- اگر از فایروالی غیر از فایروال پیشفرض ویندوز استفاده میکنید، حتما مجوز ترافیک ورودی و خروجی را در هر دو حالت TCP و UDP به LogonUI.exe موجود در مسیر C:\Windows\System32 بدهید.
- اطمینان پیدا کنید هم رایانه و هم گوشی یا تبلت شما به یک شبکه متصل باشند؛ این یعنی آدرس IP در هر دو دستگاه با 192.168.1 آغاز شده باشد. طبیعی است استفاده از برنامههای تغییر IP روند کار را مختل خواهد کرد.
- اگر در شبکهی خود پورتهایی را بلاک کردهاید، اطمینان حاصل کنید پورت ۴۰۰۹ جزو آنها نباشد. این پورت باید بهمنظور عملکرد صحیح برنامه، هم روی TCP و هم UDP فعال باشد.
چنانچه حساب کاربری را اضافه کردهاید، اما آنلاک اتفاق نمیافتد، موارد زیر را بررسی کنید.
- اگر از اکانت مایکروسافت (روش آنلاین) برای لاگین به ویندوز استفاده میکنید، هنگام افزودن حساب کاربری در اپلیکیشن بهجای وارد کردن ایمیل از نام بهنمایش در آمده در صفحهی قفل ویندوز استفاده کنید.
گوشیهای تلفنهمراه به بخش جداییناپذیر زندگی روزانهی ما تبدیل شدهاند و بدون این گجتهای کوچک دوستداشتنی کمبود زیادی در زندگیمان احساس میکنیم. سرقت گوشی نیز اتفاقی ناخوشایند است که ممکن است برای هرکدام از ما اتفاق بیفتد؛ خصوصا هماکنون که با افزایش مشکلات اقتصادی و معیشتی، آمار سرقتها نیز افزایش یافته و خرید گوشی نو نیز بسیار مشکل شده است. همچنین، با سرقت گوشی بسیاری از اطلاعات شخصیمان ممکن است دراختیار دیگران قرار بگیرد یا اطلاعات مهم و موردنیازمان از دست برود.
طبق آمار موجود، روزانه حدود ۹۰۰ شکایت سرقت گوشی ثبت میشود. اگر هر گوشی تلفنهمراه بهطور متوسط ۴۰۰,۰۰۰ تومان فروخته شود، گردش مالی سالانهی بازار گوشیهای سرقتی بالغ بر ۱۳۰ میلیارد تومان خواهد بود.
بااینحال، اقداماتی وجود دارد که با انجام آنها میتوانید خسارات ناشی از این موضوع را بهحداقل برسانید. این اقدامات در دو دستهی کلی دستهبندی شدهاند تا انسجام بهتری داشته باشند: ۱. پیش از سرقت؛ ۲. پس از سرقت.
اقدامات پیش از سرقت
یادداشت IMEI
یکی از کارهای ابتدایی و مهمی که پس از خرید گوشی خود انجام میدهید، یادداشت و نگهداری کد IMEI آن است. کد IMEI (مخفف International Mobile Equipment Identity) کدی ۱۵ رقمی و یکتا است که به هرکدام از درگاههای سیمکارت تعلق دارد و بهمثابه شناسنامهی گوشی شما است. اگر گوشی دوسیمکارته داشته باشید، دو کد IMEI خواهید داشت. این کد(ها) روی جعبهی گوشی تلفنهمراه نوشته شده و ازطریق خود گوشی نیز دردسترس است. شما با شمارهگیری *#06# نیز میتوانید IMEI گوشی خود را مشاهده کنید.
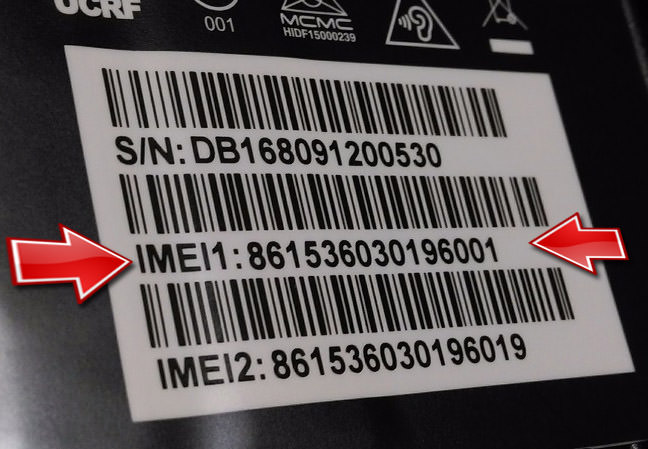
تنظیم لاک اسکرین
یکی دیگر از کارهای مهمی که باید انجام دهید، تنظیم صفحهی قفل گوشی است. خیلی از کاربران این صفحه را آزاردهنده میدادند و از آن استفاده نمیکنند؛ اما همین صفحهی ورود ساده میتواند پس از سرقت، از دسترسی سارق به اطلاعات شخصیتان جلوگیری کند. برای قفل گوشی خود ترجیحا از حسگرهای بیومتریک و رمزعبور متنی استفاده کنید.
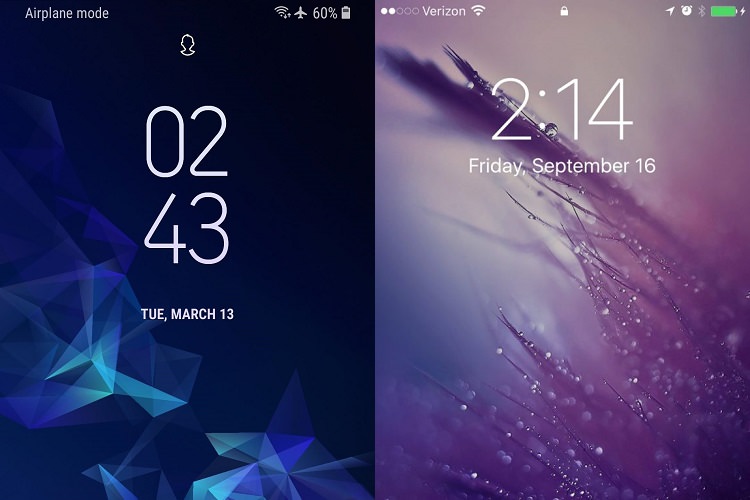
حفظ اطلاعات
یکی از موضوعات مهم پس از سرقت گوشی، بازیابی اطلاعات درون آن است. قطعا همهی ما اطلاعاتی در گوشیهایمان داریم که بسیار مهماند و درصورت نبود آنها به مشکل برمیخوریم. اطلاعاتی مانند فهرست مخاطبان و پیامهای کوتاه و فایلهای شخصی ازجمله این اطلاعاتاند. برای بهحداقلرساندن مسئلهی ازدسترفتن اطلاعات، روشهای زیر را پیشنهاد میکنیم:
۱. استفاده از سرویسهای ابری
بهترین و سادهترین راهحل استفاده از سرویسهای ابری است. امروزه، بسیاری از نرمافزارها و سرویسها مبتنی بر کلاد هستند. پیشنهاد میشود اولویتتان استفاده از این سرویسها درمقایسهبا سرویسهای غیرکلاد باشد؛ زیرا هم خیالتان بابت اطلاعاتتان راحت است و هم امکان استفاده از سرویس در پلتفرمهای دیگر را خواهید داشت.
کلاد در اندروید
بهترین گزینه استفاده از پشتیبانگیری ابری خودِ گوگل است. با استفاده از این قابلیت، اطلاعات شما در فضای ابری حساب کاربری گوگلتان ذخیره میشود و در هر دستگاه دیگری که به اکانتتان متصل کنید، بازیابیکردنی است. برای فعالسازی این گزینه، به Settings > Google > Backup بروید. در گوشیهای گلکسی سامسونگ، به Settings > Cloud and accounts > Backup and restore > Google account بروید. اگر گوشی شما از اندروید خالص بهره میبرد، این مراحل را دنبال کنید: Settings > System > Advanced > Backup > Back up to Google Drive.
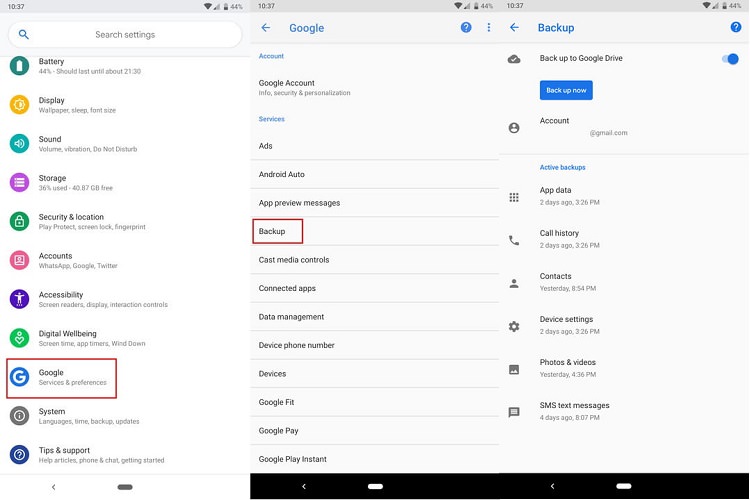
در دستگاههایی با اندروید ۸.۱ به بالا، مواردی که پشتیبان گرفته میشوند، عبارتاند از:
- دادهی اپها (اپهای نصبشده و تنظیمات)
- تاریخچهی تماس
- مخاطبان
- تنظیمات دستگاه (ازجمله رمزعبور وایفای و تصاویر زمینه و اپلیکیشنهای پیشفرض)
- تصاویر و ویدئوها
- پیامکها
در برخی از دستگاههای قدیمیتر، موارد زیر پشتیبان گرفته میشوند:
- دادههای گوگلکانتکتس (Google Contacts)
- رویدادهای گوگلکلندر
- شبکههای وایفای و رمزها
- تصویر پسزمینه
- تنظیمات Gmail
- اپها
- تنظیمات صفحهنمایش (روشنایی و حالت خواب)
- تنظیمات زبان و ورودی
- تاریخ و زمان
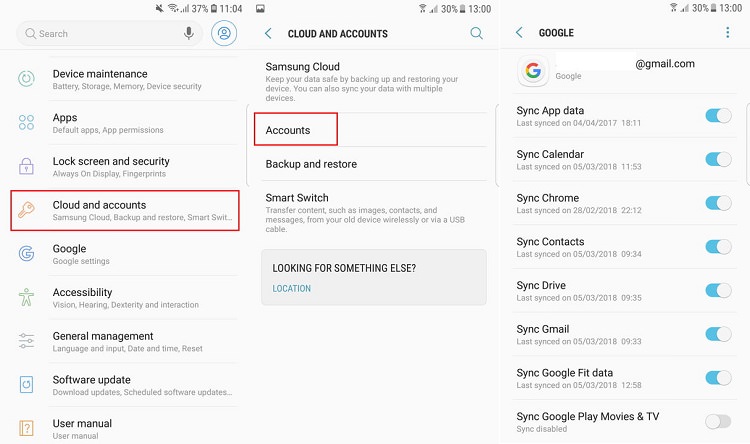
کلاد در iOS
در iOS نیز بهترین راهحل استفاده از سرویس ابری iCloud خودِ اپل است. برای فعالسازی این سرویس مراحل زیر را دنبال کنید: Settings > Apple ID > iCloud > iCloud Backup و iCloud Backup را فعال کنید.
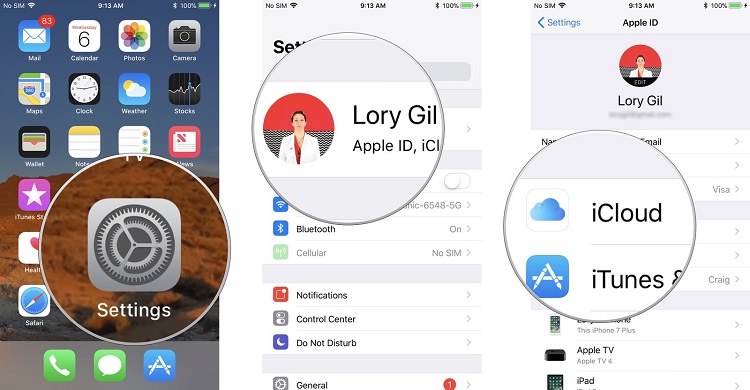
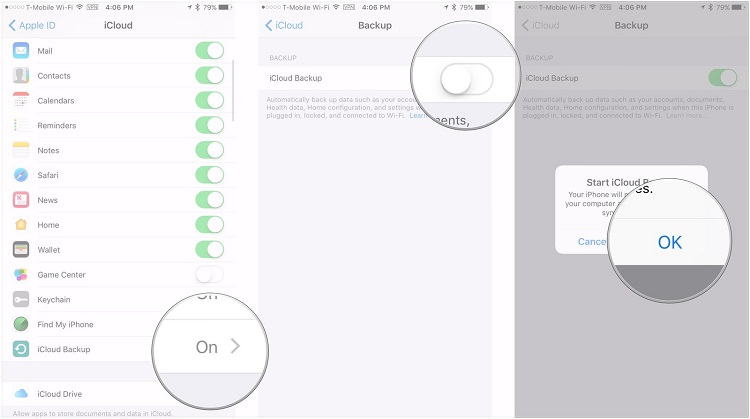
آیکلاد هر ۲۴ ساعت، وقتی دستگاه شما به وایفای وصل و درحالشارژ است، فایل پشتیبان میگیرد. اگر تابهحال نسخهی پشتیبان نگرفتهاید، اولین نسخهی آن مقداری طول میکشد. بعد از آن، فقط تغییرات آپلود میشود.
برای گرفتن دستی نسخهی پشتیبان در آیکلاد، به Settings > Apple ID > iCloud > iCloud Backup و iCloud Backup بروید و Back Up Now را بزنید.
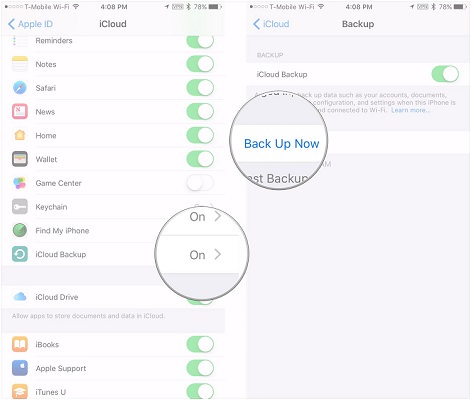
۲. اپلیکیشنهای ثالث
اندروید
راهحل دیگر استفاده از اپلیکیشنهای سوم شخص است. برخی از این اپلیکیشنها، تنها از برخی از دادهها نسخهی پشتیبان میگیرند؛ اما برخی دیگر قابلیت پشتیبانگیری کامل از گوشی شما را نیز دارند. برخی از این اپلیکیشنها فضای ابری دارند و برخی دیگر بهصورت محلی نسخهی پشتیبان میگیرند. میتوانید فایلهای آفلاین پشتیبان را در سرویسهای ذخیرهسازی ابری مانند Google Drive و Dropbox و OneDrive ذخیره کنید. حتما به این موضوع دقت کنید برخی از این اپلیکیشنها نیازمند روت هستند.
اگر شما هم از یکی از دستگاههای هوشمند از جمله گوشی هوشمند، تبلت، ساعت هوشمند، لپتاپ و گجتهای هوشمند استفاده میکنید، ولی با مشکل اتمام شارژ باتری دستگاه خود در طول روز مواجه هستید و خرید پاوربانک را در نظر دارید، مطالعهی این مقاله را به شما توصیه میکنیم.
اکثر ما با شرایطی روبرو شدهایم که خارج از منزل یا در سفر هستیم و امکان شارژ کردن تلفن همراهمان را با برق شهر نداریم. در چنین شرایطی داشتن یک پاوربانک خوب میتوند مشکل موجود را بهخوبی حل کند. اما پس از مراجعه به بازار و مواجهه با طبف گستردهای از انواع پاوربانک با مشخصات فنی و قیمت متفاوت، انتخاب نمونهی ایدهآل کمی دشوار خواهد بود. در ادامه به تشریح موارد لازم برای خرید پاوربانکی ایدهآل با توجه به نیاز هر یک از کاربران، پرداخته شده است.
پاوربانک چیست و چه کاربردی دارد؟
پاوربانک نوعی باتری یدک یا اضافی است که در صورت اتمام شارژ باتری دستگاه هوشمند، میتوانید با کمک آن دستگاه خود را مجددا شارژ کنید. پاوربانک با نامهای دیگر همچون شارژ همراه، باتری یدک و باتری اضافی هم شناخته میشود؛ ولی عموما این ابزار جانبی، همان پاوربانک یا بانک شارژ نامیده میشود. یکی از ویژگیهای اصلی این دستگاه، قابلیت حمل بالای آن است.

با اینکه تولیدکنندگان گوشیهای هوشمند، تبلت و ساعت هوشمند، در تلاش هستند تا با استفاده از فناوریهای نوینی اعم از باتریهای حجیمتر ، الگوریتمهای بهینهی مصرف انرژی یا فناوری شارژ سریع، مدت زمان شارژدهی محصولات خود را افزایش دهند، ولی با توجه به کاربریهای مختلف و استفادههای سنگین کاربران، مشکل اتمام شارژ باتری، معمولا زیاد دیده میشود. نیاز به خرید پاوربانک نه تنها کاهش پیدا نکرده است، بلکه بازار خوبی دارد.
انواع پاوربانک
پاوربانکها انواع مختلفی دارند، ولی عملکرد تمامی آنها تا حد زیادی مشابه یکدیگر است. این دستهبندی در ابتدای امر به شما کمک میکند، با توجه به نیاز خود، پاوربانک مورد نظر خود را خریداری کنید. این دستگاهها از نظر کاربرد و فناوری بهکار برده شده در تولید، به چند دسته تقسیم میشوند:
۱- پاوربانک مخصوص گوشی هوشمند و تبلت: این دسته از پاوربانکها در ظرفیتهای مختلف و با میزان جریان و ولتاژ متناسب با گوشیهای هوشمند طراحی شدهاند، و قدرت شارژ کردن باتری تلفن همراه را دارند. اما باید در نظر داشته باشید با این پاوربانکها نمیتوانید لپتاپ خودتان را شارژ کنید.
۲- پاوربانک مخصوص لپتاپ: این دسته از پاوربانکها، خروجی ولتاژ و جریان متناسب با باتریهای حجیم لپتاپ را در اختیار کاربر قرار میدهند. اکثر پاوربانکهای بازار ولتاژ ۵ ولت دارند؛ در صورتی که برای شارژ باتری لپتاپ براساس مشخصات سیستمتان، نیاز به پاوربانک با ولتاژ ۱۶ تا ۲۰ ولت دارید.
۳- پاوربانک سولار: پاوربانکهای سولار یا خورشیدی، دوستدار طبیعت هستند و امکان شارژ پاوربانک از طریق انرژی خورشیدی را در اختیار کاربران قرار میدهند. پاوربانکهای سولار برای افرادی که بخش زیادی از زمان خود را در سفرهایی با عدم دسترسی به برق شهری سپری میکنند، محصولی ایدهآل است و تمام نشدن شارژ دستگاههای آنها را تصمین میکند. این نوع پاوربانکها بهدلیل استفاده از انرژیهای تجدیدپذیر، جزو محصولات دوستدار محیط زیست محسوب میشوند.
۴- پاروبانکهای هوشمند: خروجی ولتاژ و جریان پاوربانک تبلیغات هوشمند، متناسب با نیاز باتری دستگاه قابل تنظیم است و با توجه به نوع دستگاه، قادر به تامین شدت جریان مناسب باتری است. ایمنی این پاوربانکها در سطح بالاتری نسبت به همتایان ارزانتر خود قرار دارد.
ظرفیت پاوربانک
یکی از نکات مهمی که باید قبل از خرید پاوربانک بدان توجه کنید، ظرفیت آن است. اولین و مهمترین مشخصهی پاوربانکهای طرفیت آنها است که با واحد میلیآمپرساعت بیان میشود. ظرفیت پاوربانک به کاربر نشان میدهد چند بار میتوانید با پاوربانک باتری دستگاه خود را شارژ کنید.
- Dropbox (پشتیبانگیری ابری تصویرها و ویدئوها و فایلهای شخصی)
- Helium App Sync and Backup (پشتیبانگیری اپلیکیشنها، دادهها، مخاطبها، پیامکها و تاریخچههای تماس بدون نیاز به روت)
- Titanium Backup (یکی از ابزارهای برتر پشتیبانگیری در اندروید که نیازمند روت است)
- Contacts+ (پشتیبانگیری ابری مخاطبان)
- Google Photos (پشتیبانگیری ابری تصویرها و ویدئوها)
- SMS Backup & Restore (پشتیبانگیری از پیامکها)
- My Backup Pro
- Super Backup
- App Backup & Restore
- App Backup - Easy and Fast
- SyncDroid
- Wondershare MobileGo
- Syncios
- MOBILedit
iOS
همانند اندروید، اپلیکیشنهای سوم شخص پشتیبانگیری برای iOS نیز موجودند؛ اما بهترین راهحل موجود استفاده از پشتیبانگیری iTunes است. مراحل زیر را دنبال کنید:
۱. ابتدا آیتونز را روی کامپیوتر خود نصب و دستگاه را به آن وصل کنید.
۲. آیتونز را اجرا کنید.
۳. روی آیکون دستگاه درکنار منوِ سمت چپ آیتونز کلیک کنید.
۴. Summary را انتخاب کنید.
۵. زیر بخش Automatically Backup گزینه This Computer را انتخاب کنید.
۶. گزینهی Encrypt backup هم تیک بزنید تا مطمئن شوید رمزهای عبور و اطلاعات سلامتی و HomeKit نیز پشتیبان گرفته میشوند. البته، با انتخاب این گزینه باید رمزعبوری برای پشتیبانگیری خود انتخاب کنید که آن را امنتر نیز میکند.
۷. Done را بزنید.
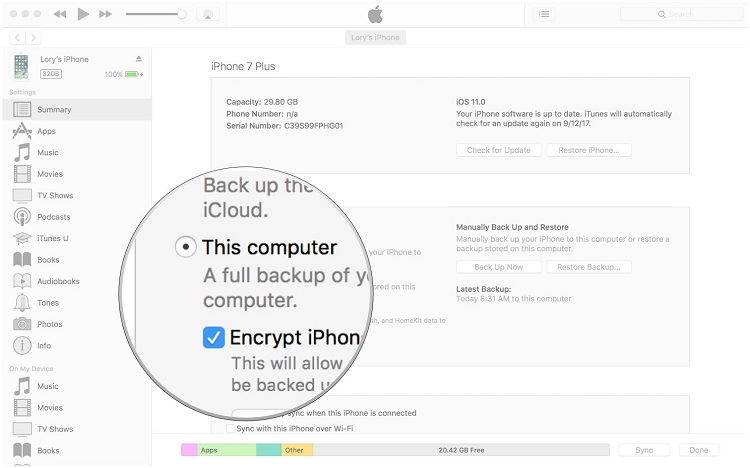
ذکر این نکته لازم میکند که اگر میخواهید بهصورت دستی پشتیبان بگیرید یا بازگردانی کنید، از قسمت Manually Back Up and Restore گزینهی Back Up Now را بزنید.
فعالسازی یا نصب سرویسهای ردیابی
جالب است بدانید هر دو سیستمعامل اندروید و iOS سرویسی برای ردیابی گوشی شما تعبیه کردهاند. سرویسهای سوم شخص با همین عملکرد نیز وجود دارند؛ اما پیشنهاد ما استفاده از سرویسهای پیشفرض است.
اکسپوزد یکی از ابزارهای باسابقه و کارآمد اندروید است که بهکمک آن میتوان بدون نصب رامهای کاستوم از قابلیتهای آنها برخوردار شد.
سیستمعامل اندروید همواره به قابلیتهای بیشمار شخصیسازی و دستکاریها شهرت دارد و یکی از دلایل محبوبیت آن نیز همین است. هرچند شخصیسازیهایی از نوع نصب لانچر و ویجت بهسادگی امکانپذیر هستند، دستکاریهای سیستمی عموما نیازمند دسترسی روت هستند. با روتکردن دستگاه اندرویدی امکان دستکاریهای وسیع در هستهی سیستمعامل برایتان فراهم میشود و میتوانید تغییراتی اعمال کنید که بدون روت هرگز امکان آن را نداشتید. قدم بعدی در گسترش دسترسیها آنلاک بوتلودر است. البته در نسخههای جدید اندروید، این بوتلودر است که باید ابتدا آنلاک شود تا امکان روتکردن دستگاه فراهم شود. بههرترتیب، بازکردن بوتلودر سبب میشود بتوانید ریکاوری کاستوم را روی دستگاه اندرویدی نصب کنید و از این طریق حتی رام کاستوم را فلش کنید تا تجربهی کاملا متفاوتی از کار با دستگاهتان داشته باشید.
مشکلی که درنتیجهی انجام این کار پدید میآید، این است که پایداری رام اصلی فدای شخصیسازی بیشتر میشود؛ اما چه کنیم هم رام اصلی پایدار را حفظ کنیم و هم دسترسیها را افزایش دهیم و تغییرات سیستمی دلخواه را در رام اعمال کنیم؟
فریمورک اکسپوزد (Xposed Framework) ابزار خلاقانهای است که امکان یادشده را برای شما بهارمغان میآورد. نصب و استفاده از این ابزار بسیار ساده است و ماژولهای بسیار متنوع آن شما را از نصب رامهای کاستوم بینیاز میکند. در این مقالهی زومیت، اکسپوزد و نحوهی نصب آن روی نسخههای اخیر اندروید را معرفی میکنیم.
سلب مسئولیت: دستکاریهای سیستمی همواره با درصدی از ریسک همراه هستند؛ ازاینرو، زومیت مسئولیتی درقبال آسیب احتمالی به گوشی یا ازدسترفتن اطلاعات شما ندارد.
اکسپوزد چیست و چگونه کار میکند؟
همانطورکه اشاره کردیم، اکسپوزد ابزار کارآمدی برای اندروید است که امکان اعمال تغییرات سیستمی را برای کاربر فراهم میکند. توسعهدهندهی این ابزار rovo89 از کاربران انجمن معروف XDA محسوب میشود که سالهای متمادی است آن را برای نسخههای جدید اندروید بهینهسازی میکند. اگرچه اکسپوزد بهتنهایی کار خاصی انجام نمیدهد، ماژولهای متعددی دارد که بهعنوان ابزار اعمال آنها عمل میکند تا ایجاد تغییر و بازگردانی آن بهآسانی یک لمس و یک راهاندازی مجدد باشد.
فریمورک اکسپوزد برای ماژولها این امکان را ایجاد میکند که در رویهی اجرای جاوا در اپلیکیشنها مداخله کنند. فرقی نمیکند اپلیکیشن سیستمی یا کاربر نصب کرده باشد، اکسپوزد میتواند ماژول خود را در قبل یا میانه یا بهجای بخشی از آن اپلیکیشن بهاجرا درآورد.
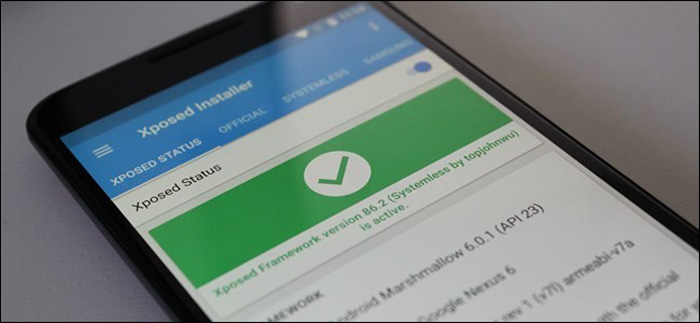
برای مثال، اپلیکیشن جیمیل را تصور کنید. وقتی ایمیل جدیدی دریافت میکنید، بهطور پیشفرض اعلانی برایتان بهنمایش درمیآید که دکمههای حذف و پاسخ را در خود جای داده است. یکی از ماژولهای اکسپوزد میتواند یک دکمه با عنوان «خواندهشده» به این دکمهها اضافه کند تا با زدن روی آن، بدون بازکردن ایمیل آن را بهشکل خواندهشده ذخیره کنید.
اکسپوزد با مجیسک چه تفاوتی دارد؟
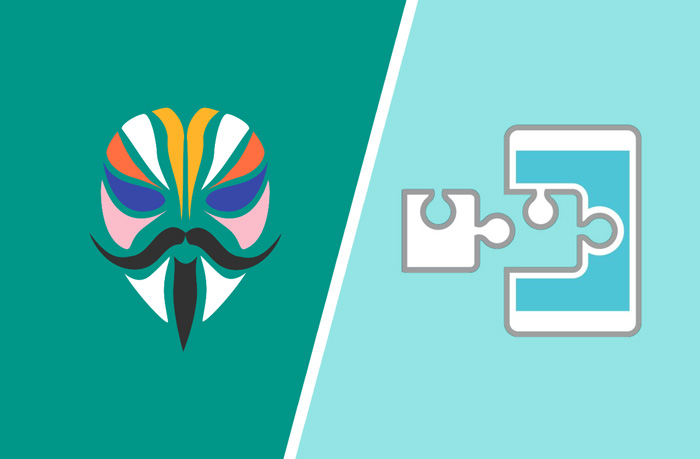
مجیسک و اکسپوزد هر دو از ابزارهای کاربردی و بسیار محبوب کاربران اندروید هستند. ازلحاظ قدمت، اکسپوزد ابزار قدیمیتری است؛ اما مجیسک که بهتفصیل در این مقاله به آن پرداخته شده، ابزار نسبتا جدیدی بهشمار میرود. بههمیندلیل، میتوان گفت تنوع ماژولهای اکسپوزد بیشتر است. گذشته از این، دو ابزار درعین شباهت، تفاوتهایی نیز دارند که درادامه به آن اشاره میکنیم.
۱. سیستمی دربرابر غیرسیستمی
مجیسک بخش عمدهای از شهرت و محبوبیتش را مدیون روش کار غیرسیستمی است. این ابزار بدون دستکاری فایلهای سیستمی و فقط با دستکاری پارتیشنبوت تغییرات مدنظر را اعمال میکند. درنتیجه، وقتی سیستمعامل فایل سیستمی را فراخوانی میکند، فایل دلخواه بهجای فایل سیستمی اصلی تحویل سیستمعامل میشود. در این حالت، فایل سیستمی اصلی دستنخورده باقی خواهد ماند تا کاربر مشکلی در دریافت بهروزرسانیهای OTA یا استفاده از اپلیکیشنهای وابسته به SafetyNet نداشته باشد.
در سوی دیگر، اکسپوزد بهمحض نصب در سیستم دخلوتصرف میکند. این امر موجب ازکارافتادن اپلیکیشنهایی میشود که سیستم SafetyNet گوگل از آن محافظت میکند. بنابراین، امکان اجرای گوگل Pay یا نتفلیکس یا حتی Pokemon Go را نخواهید داشت. علاوهبر اینها، هر اپلیکیشنی که با روت مشکل داشته باشد (مثل اپلیکیشنهای بانکی) میتواند خود را پشت SafetyNet پنهان کند. البته، میتوانید اکسپوزد را بهصورت ماژول مجیسک نیز نصب کنید تا چنین مشکلاتی پیش نیاید؛ بههمیندلیل، در این آموزش نحوهی نصب اکسپوزد ازطریق مجیسک را نیز بیان میکنیم.
۲. ماژولها
کاربرد اصلی اکسپوزد این است که در نقش فریمورک امکان نصب ماژولها را فراهم میکند. ماژولها مادهای کاستومی هستند که میتوانند انواع و اقسام تغییرات سیستمی را ایجاد کنند. بهترین نکته دربارهی اکسپوزد، پایگاه ماژول وسیع آن است. با نصب اکسپوزد، به مخزن بزرگی از ماژولها دسترسی خواهید داشت. نصب ماژولها بهسادگی نصب اپلیکیشن است؛ اما غالبا پس از نصب، نیاز به راهاندازی مجدد (Reboot) دستگاه خواهید داشت.
مجیسک نیز ماژولهای زیادی را پشتیبانی میکند؛ اما تنوع ماژولهای آن بهاندازهی اکسپوزد نیست. اپلیکیشن مجیسک با نام مجیسک منجر (Magisk Manager) به شما امکان نصب انواع مادها از مخزن این برنامه را میدهد. یکی از این مادهای محبوب دسترسی روت است. اکسپوزد نیز بهشکل ماژول برای مجیسک دردسترس است و حتی میتواند بهصورت غیرسیستمی کار کند؛ بنابراین، میتوانید از اکسپوزد درکنار مجیسک استفاده کنید تا به مشکلات SafetyNet برنخورید.
۳. ابزار روت
وقتی از دستکاریهای جدی در اندروید صحبت میکنیم، روت پیشنیاز اساسی بهحساب میآید. مجیسک میتواند بهصورت غیرسیستمی دسترسی روت را برایتان فراهم آورد. درمقابل، اکسپوزد برای اجرا نیازمند دسترسی روت است و قبل از اینکه بتوانید از آن استفاده کنید، باید دستگاه روت باشد.
بنابراین، مجیسک ابزاری همهکاره است؛ درحالیکه اکسپوزد برای اجرا نیازمند روت است. دو ابزار یادشده شباهتهایی دارند؛ اما در نوع عملکرد کاملا متفاوت هستند. مجیسک تغییرات را بهشکل لایهای روی سیستم اعمال میکند؛ اما اکسپوزد مستقیما سیستم را تغییر میدهد. برخی کاربران لایهی اضافی را نمیپسندند و ترجیح میدهند مستقیما پارتیشن سیستمی را دستکاری کنند که البته این کار مشکلات مرتبطبا SafetyNet را دربر دارد؛ مشکلی که شاید برای کاربران خارج از کشور اهمیت ویژهتری داشته باشد.
نصب اکسپوزد روی اندروید ۵ لالیپاپ و بالاتر
هرچند اکسپوزد روی نسخههای قبل از اندروید لالیپاپ، مثل کیتکت، نیز نصبشدنی است، روال انجام کار برای نسخههای قدیمی کمی متفاوت است. ازآنجاکه طبق آمار اکثر گوشیهای اندرویدی اندروید ۵ و بالاتر را اجرا میکنند، در این مقاله، دو روش نصب این ابزار روی نسخههای اخیر اندروید را آموزش میدهیم: یکی بهصورت مجزا و ازطریق ریکاوری و دیگری بهکمک مجیسک.
برای نصب اکسپوزد روی اندروید نوقا و بالاتر مراحل زیر را طی کنید.
روش اول: نصب مستقل ازطریق ریکاوری
پیشنیازها
مراحل انجام کار
۱. فایل نصبی اکسپوزد و اکسپوزد فریمورک SDK متناسب با گوشی خود را دانلود کنید. برای مثال، نسخهی SDK برای اندروید ۸ اوریو ۲۶ و برای اندروید ۸.۱ اوریو ۲۷ است. بههمین ترتیب، نسخههای بالاتر اندروید نسخهی SDK بالاتر و نسخههای پایینتر نسخههای SDK پایینتر دارند.
۲. فایلهای دانلودشده را به دستگاه اندرویدیتان منتقل کنید.
۳. فایل نصبی APK را نصب کنید.
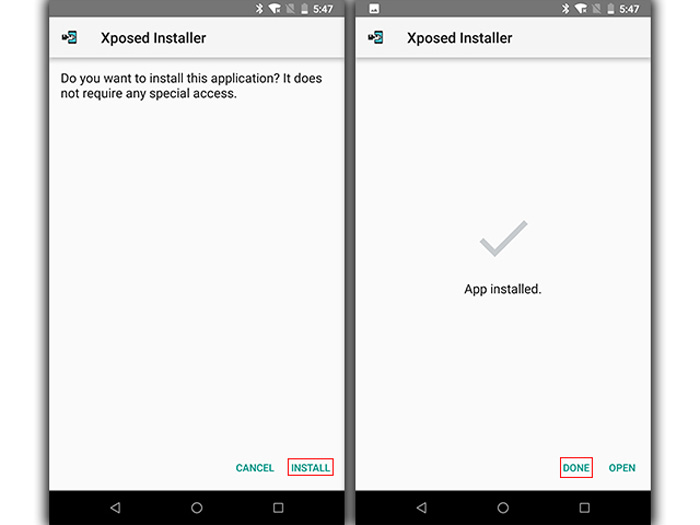
۴. وارد ریکاوری شوید. برای این کار در اکثر گوشیها کافی است دستگاه را خاموش کنید. سپس، همزمان دکمههای پاور و ولوم بالا را نگه دارید.
۵. در ریکاوری، پس از لمس گزینهی Install فایل زیپ اکسپوزد را پیدا و پس از زدن روی آن، با سوایپکردن روی دکمهی پایین صفحه آن را نصب کنید.
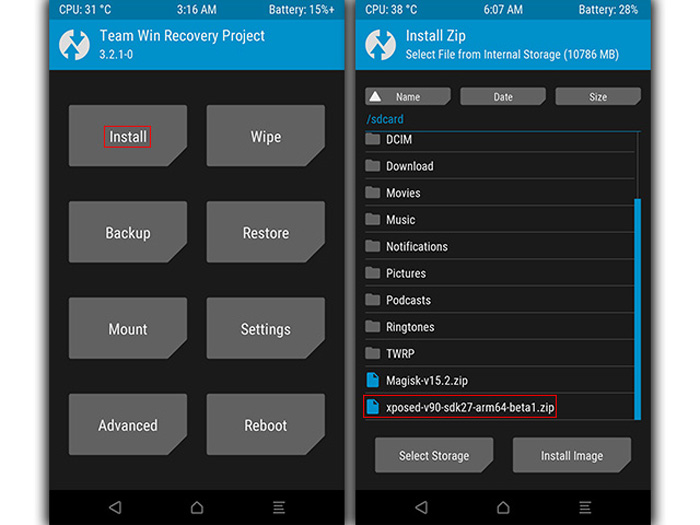
۶. در انتها، روی Wipe cache/dalvik بزنید و سپس، دستگاه را راهاندازی مجدد کنید.
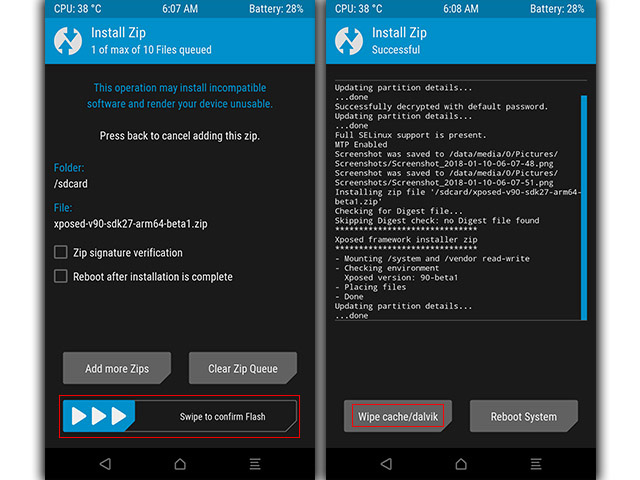
پس از بالا آمدن دستگاه، وارد برنامهی اکسپوزد شوید. یک تیک سبزرنگ مشاهده خواهید کرد که بهمنزلهی نصب صحیح و فعالبودن سرویس است.
روش دوم: نصب ازطریق مجیسک
پیشنیازها
مراحل انجام کار
۱. مجیسک منجر را نصب و اجرا کنید.
BusyBox یکی از ابزارهای کاربردی کاربران حرفهای اندروید است که امکان اجرای دستورات لیونکسی را روی دستگاههای روتشده فراهم میکند و قابلیتهای فراوانی را در اختیار کاربر میگذارد.
BusyBox ابزاری است که بسیاری از سرویسهای رایج یونیکسی را در قالب یک فایل اجرایی کوچک قابل دسترس میسازد. این بستهی نرمافزاری که به «چاقوی سوئیسی لینوکس» مشهور شده، به کاربران اجازه میدهد تا به دستورات (Commands) یونیکسی و لینوکسی بیشتری دردستگاههای اندرویدی خود دسترسی داشته باشند و آنها را به اجرا درآورند.
بیزیباکس از نظر حجم، بهینهسازی شده و از منابع محدودی استفاده میکند. این ابزار کاملاً ماژولار است و بهراحتی میتوان دستورات یا قابلیتها را در زمان کامپایل، اضافه یا حذف کرد که برای شخصیسازی سیستمهای توکار بسیار کاربردی است.
به عبارت دیگر، بیزیباکس هم یک اپلیکیشن و هم مجموعهای از دستورات مخصوص به دسترسی روت است که به کاربر اجازهی مدیریت کامل دستگاه خود را داده و امکان اجرای مودهای متفاوت را فراهم میکند.
ممکن است روند نصب بیزیباکس برای کاربران تازهکار اندکی گیجکننده به نظر برسد، چرا که پس از نصب اپلیکیشن، لازم است مجموعهای از دستورات نیز روی دستگاه نصب شوند. ولی در حقیقت پروسهی نصب این ابزار بسیار ساده و سریع است. برای آشنایی با نحوهی نصب این نرمافزار روی دستگاه اندرویدی خود با زومیت همراه شوید.
پیش از شروع، توجه داشته باشید که برای استفاده از بیزیباکس گوشی اندرویدی شما باید روت شده باشد.
گام اول: نصب کردن اپلیکیشن BusyBox
برای شروع کار با استفاده از گوشی اندرویدی روتشدهی خود به گوگلپلی رفته و عبارت BusyBox را جستجو کنید. با انجام این کار شاهد نتایج متعددی خواهید بود. یکی از بهترین ابزارهای موجود برای نصب بیزیباکس، نرمافزاری است که توسط توسعهدهندهای به نام Stephen Ericson ایجاد شده است. نصب بیزیباکس با این ابزار بسیار ساده بوده و بهطور مرتب نیز با جدیدترین دستورات لینوکسی بهروز میشود. بنابراین، اپلیکیشن BusyBox این توسعهدهنده را باز کنید.